Every Blackboard Learn Original course has a Content Collection where course materials such as documents, video files, audio files, or images can be saved in folders and organized for use in the course.
When content is added to your course (in the student-accessible areas of your course), it is automatically added to the Content Collection*, and a link is created in the student-viewable area of the course.
You can add files and folders to your Content Collection in multiple ways, including when you create course content. You can upload a single file, multiple files, or one or more folders to your Content Collection. The contents of folders will be uploaded and appear individually in the upload list. After you upload, you can move them to other folders as needed.
You can upload files and folders into your Content Collection, either one at a time or in batches, using the browse function. Or you can upload the files in packages by first zipping them and then uploading them into the course content collection.
Viewing/Adding Files to the Content Collection
- In your course, click Content Collection under Course Management on the left.
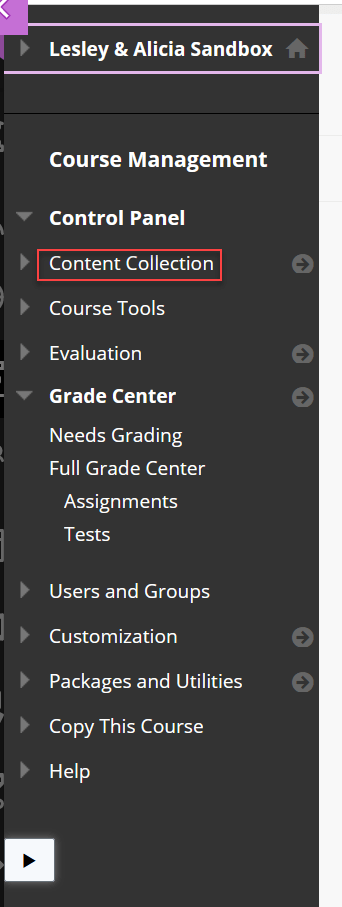
- Click on the name of the course to access the content for the course.
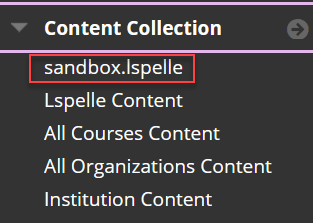
- Here you can upload files (single or multiple), move files, or recycle files by clicking on the options at the top of the screen.
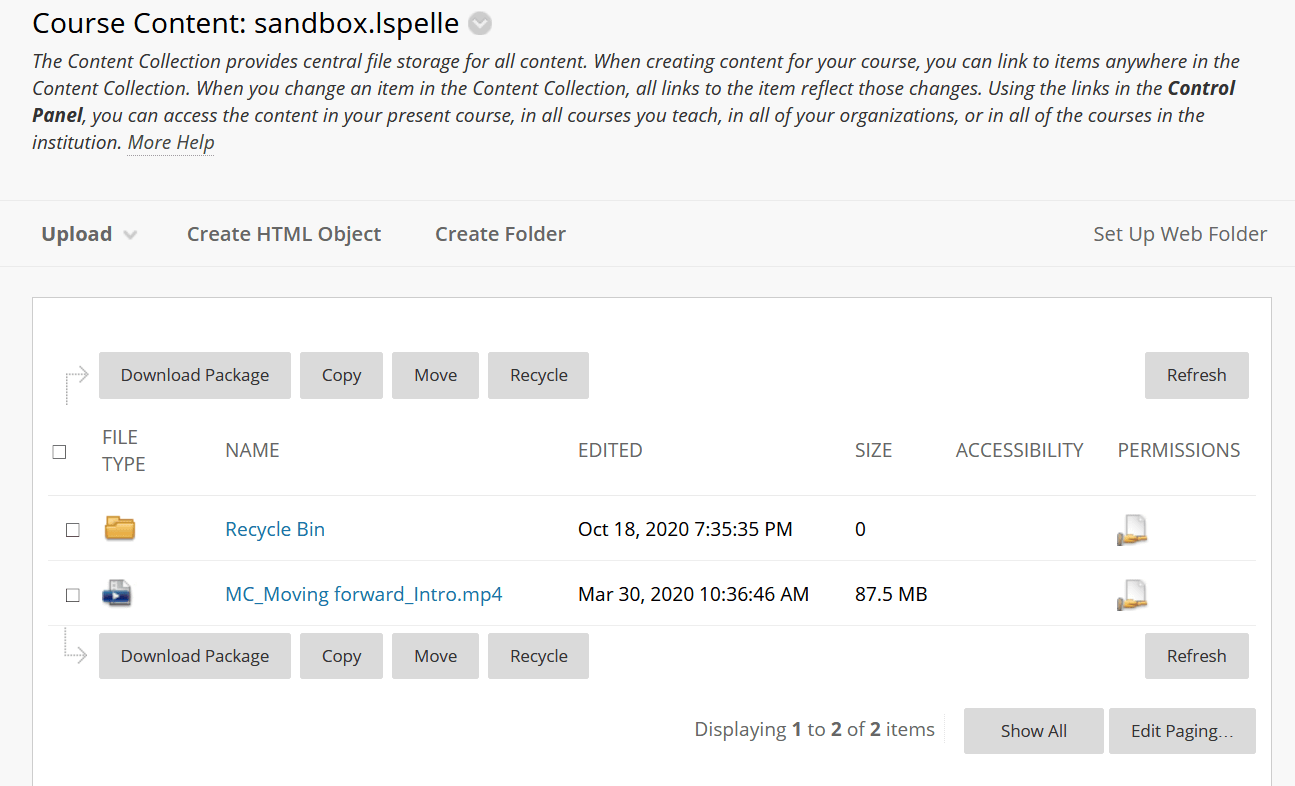
Files deleted from content areas remain in the Content Collection. This does not apply to text or items deleted from your course.
Note: The exception to this is when files, (documents, images, etc.) are added to the course in a test that was added to the course using the Respondus Exam Tool. These files are not copied into the Content Collection.
Deleting Items from the Content Collection
- Click on Content Collection in the left menu.
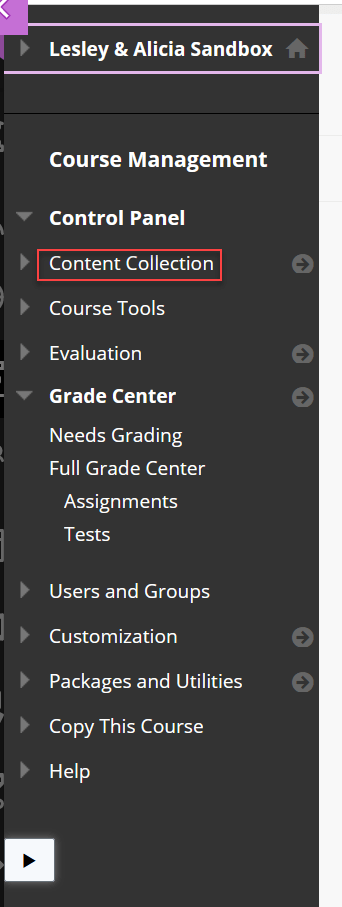
- Click on the name of your course.
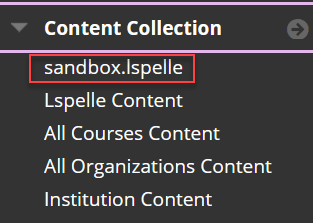
- Check the box next to the items and click Recycle.
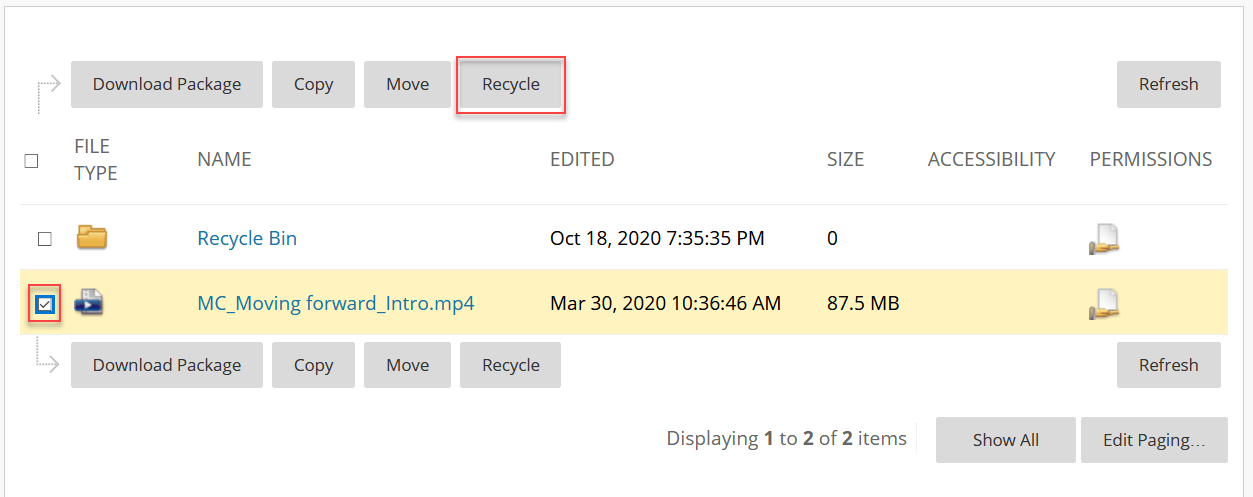
- Click OK.
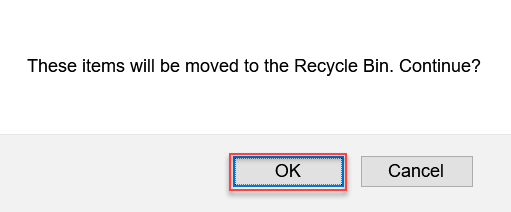
- Click Submit.

- Click on the Recycle Bin in the Content Collection list.
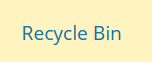
- Click Empty Bin.
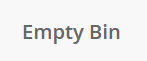
- Click OK to permanently delete content.
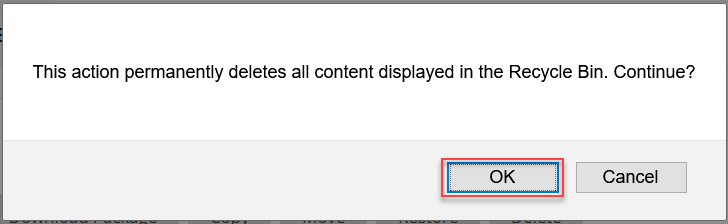
Watch this video to see it in action!
