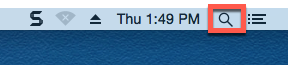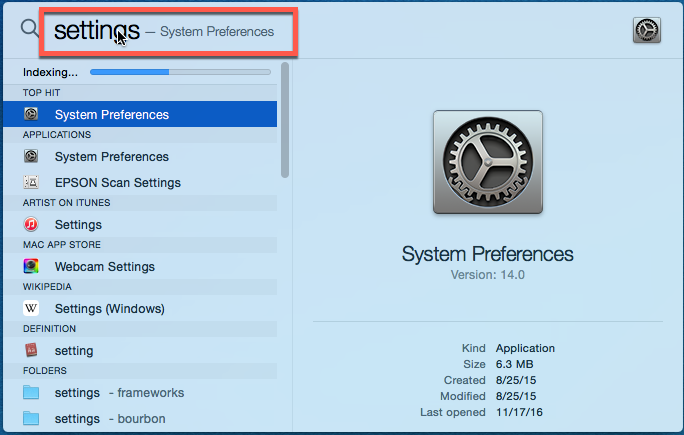Are you unable to access the scroll bar to view the entire grade center on Blackboard on your Mac? This is a common issue with the default settings on your Mac and can be remedied quickly by going to your computer’s System Preferences.
Depending on how your computer is set up, there are a few different ways to access your System Preferences. Below there are three quick ways to access your System Preferences to allow scrolling.
Option A:
- Click on the System Preferences Icon on your Dock Menu. (This may be at the left side of your screen or along the bottom.)
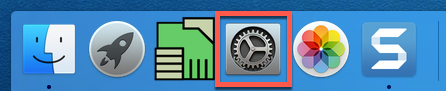
- Click General.
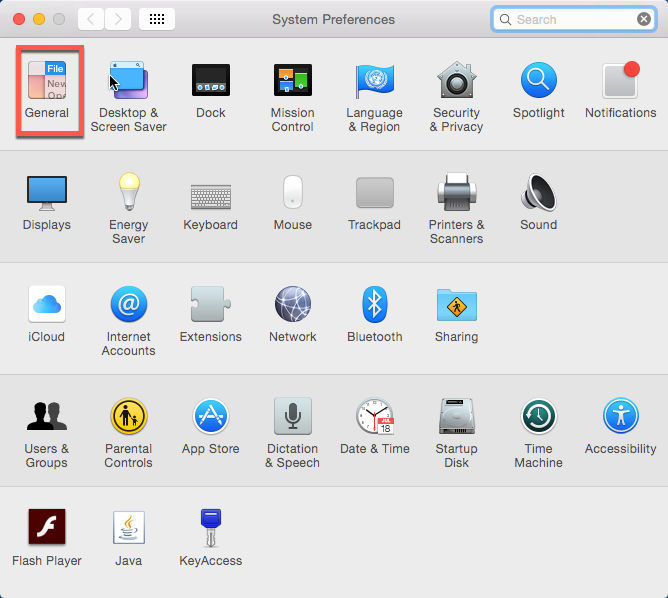
- Under “Show scroll bars” click Always.
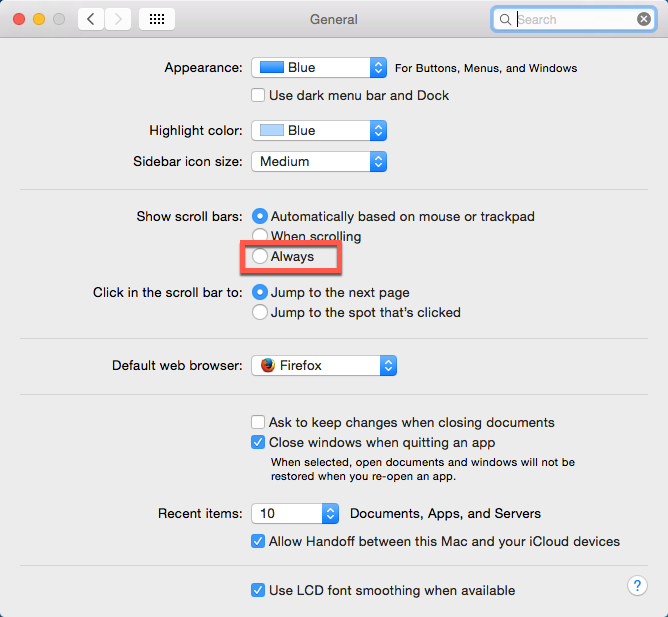
Option B:
If the System Preferences Icon is not pinned to your Dock Menu:
- Click on the Apple Icon located in the upper left of the screen.

- Select System Preferences…
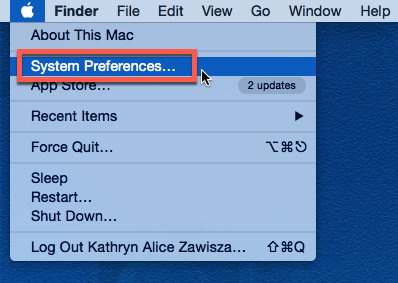
- Click General.
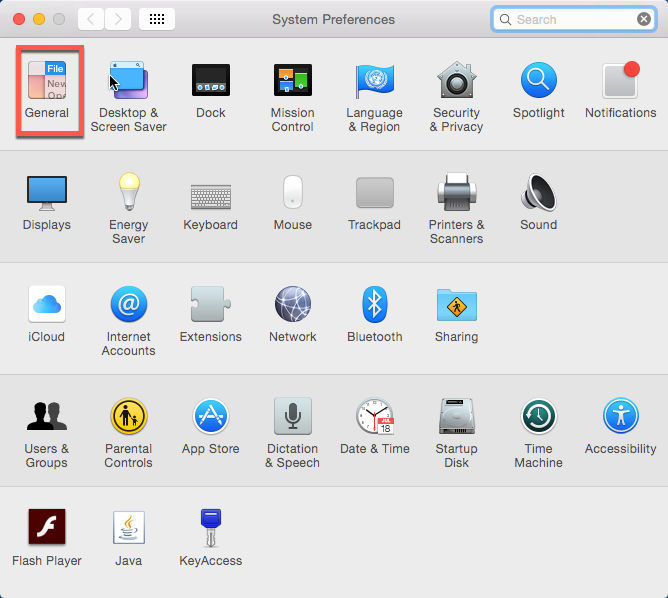
- Under “Show scroll bars” click Always.
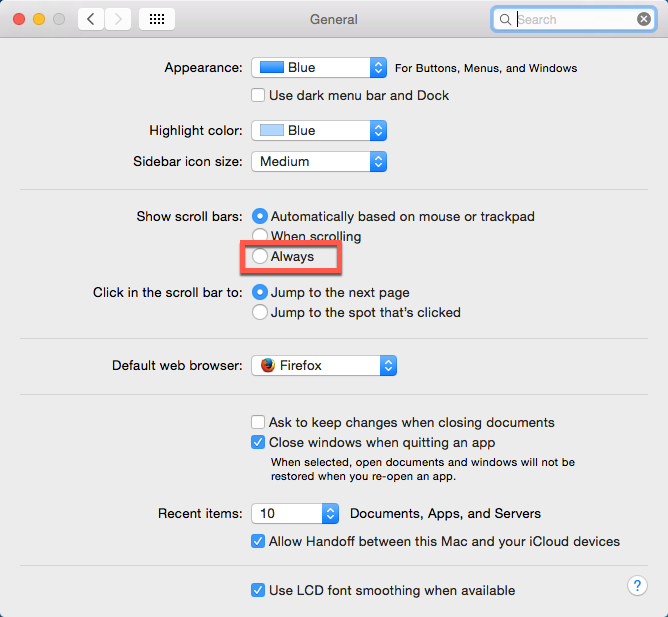
Option C:
Alternatively, if they System Preferences Icon is not pinned to your Dock Menu: