Exam settings are useful when setting up availability dates, timed exams, and exceptions for students.
Exam Settings
A proactive way to avoid challenges with Blackboard exams is to have the settings configured correctly.
- Click the drop-down chevron to the right of the exam name.

- Click Edit the Test Options from the menu.
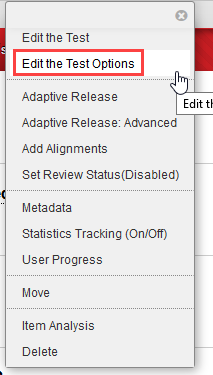
- Check the Multiple Attempts checkbox. If left unchecked, students will need to contact you to reset the exam attempt if there is an issue that prevents them from finishing.

- If selecting Set Timer, also turn on Auto-Submit*. Selecting this feature will end and submit the exam when the time expires. If Auto-Submit is not turned on, students will be able to continue the exam after the timer expires. However, a notification will be placed on the student’s exam grade in the grade center.
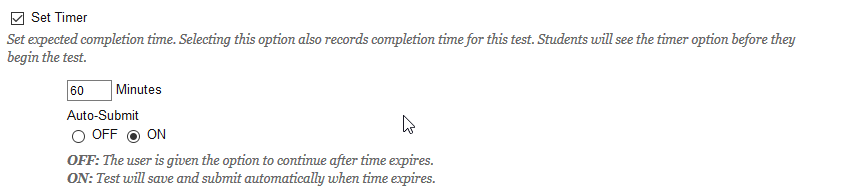
Creating Availability Exceptions
Sometimes a student will have an issue that requires them to retake the exam. An exception will make the exam available once again for the selected student, without the exam being available to the rest of the class. This is better than clearing the original attempt, because it might prove useful to have the original score if needed.
In Blackboard, extended test time or alternate testing dates can be provided to a student (or group of students) by using the Test Availability Exceptions feature. Note: If you are using ProctorU, you can enter accommodation information into the exam instructions area with ProctorU.
- Navigate to the test where it is deployed in your course
- Click the drop-down chevron to the right of the exam name, click Edit the Test Options from the menu.

- Under “Test Availability Exceptions”, click Add User or Group and follow the prompts to add the student (or group) to whom the exception applies.
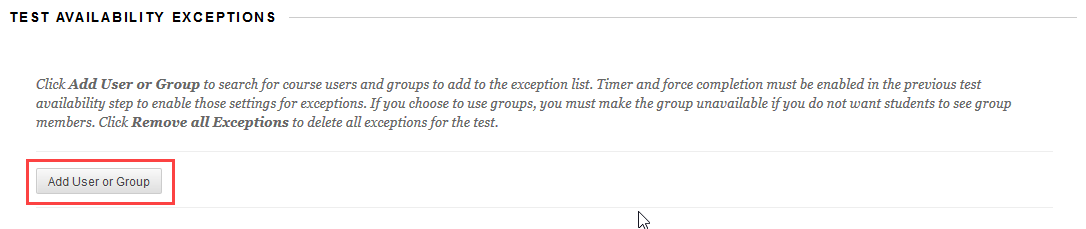
- Click the box beside the student(s) and click submit.
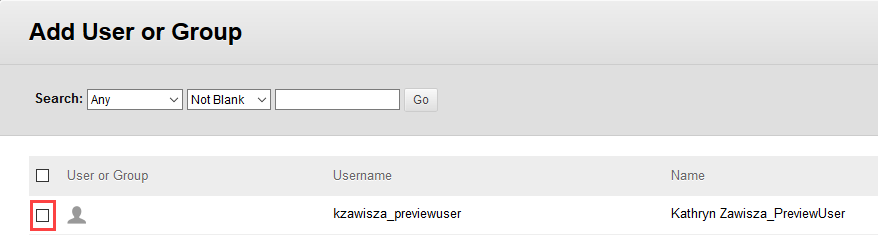
- Select the options for the student.
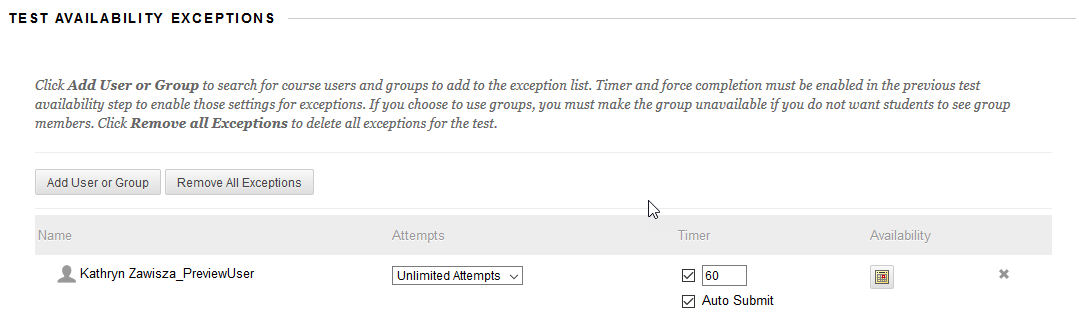
- Click the Submit button to save your changes.
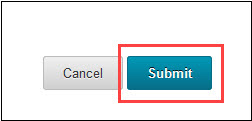
*Below is the student view of the auto-submit timer. The timer will count down to zero then auto-submit the exam when auto-submit is turned on.

