Gradescope, the grading assistant, can now integrate with Blackboard Learn to make grading even easier. Did you know that you can also sync your roster in Blackboard Learn?
Connecting your Course
- Login to Blackboard at learn.uark.edu.
- In the Course Management Menu, click Course Tools.
- Click Gradescope. This will either create a new course in Gradescope or allow you to connect to an existing one.
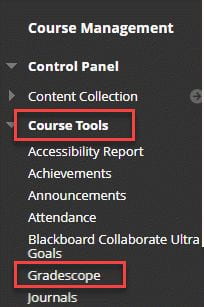
- Go to the content area where you want your Gradescope assignment. Click Build Content.
- Click Gradescope Assignment.
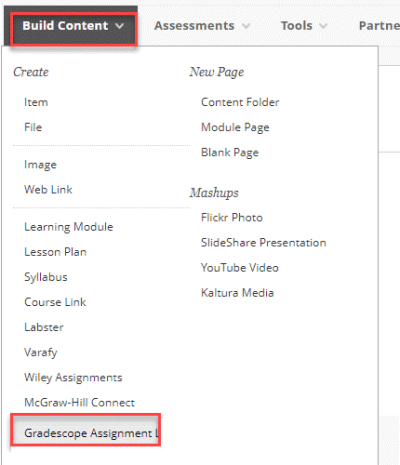
- Click Submit. Students will click on this link to submit their gradescope assignments.
Syncing your roster
- In the Course Management menu of your course click Course Tools.
- Click Gradescope. This will open your course dashboard in the Gradescope view.
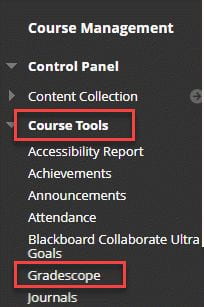
- Expand Gradescope’s left sidebar (if it isn’t already) and click Roster.
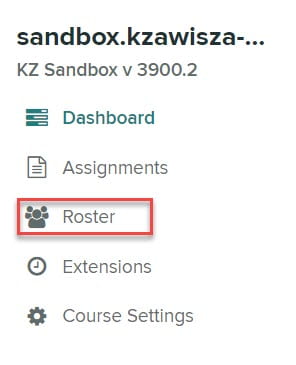
- Click Sync Blackboard Learn Roster at the bottom of the page.
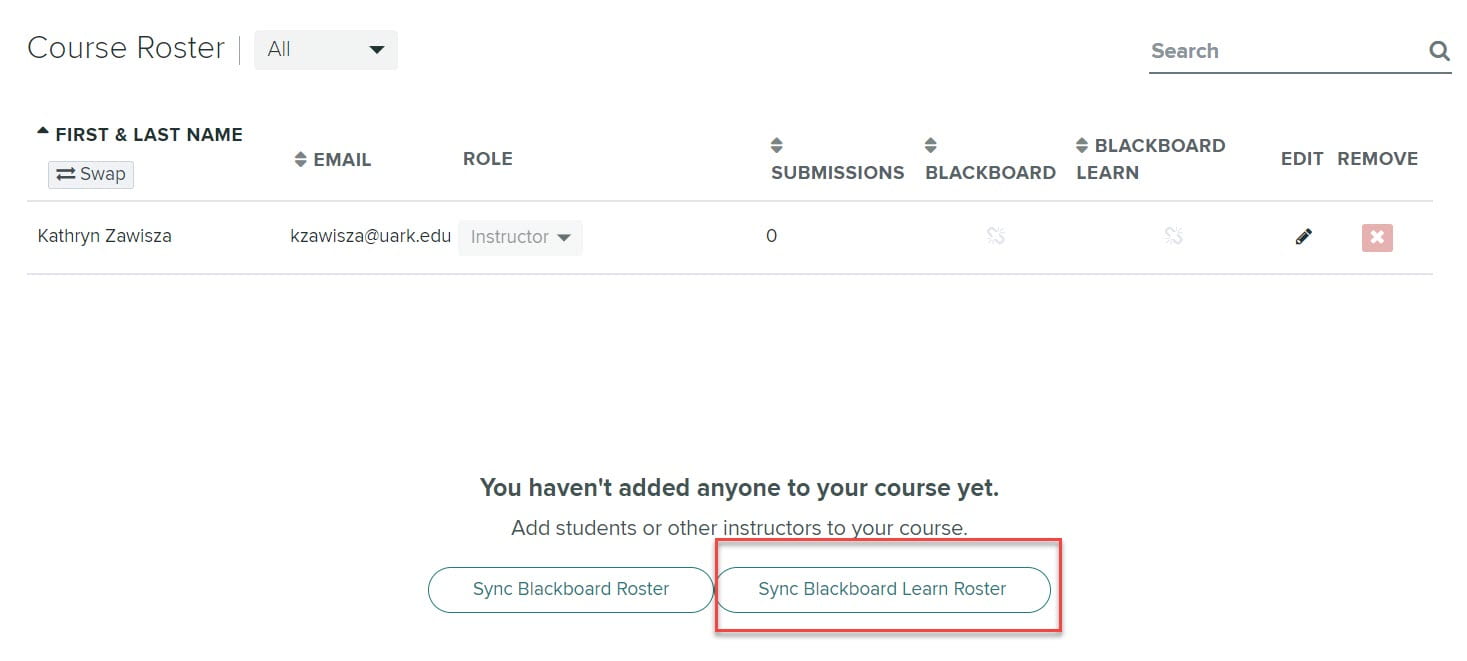
- A modal will appear explaining how user accounts will be synced. All names, emails, and student IDs will be auto-synced from Blackboard. Decide whether to allow Gradescope to automatically email users to notify them they have been added to the course.
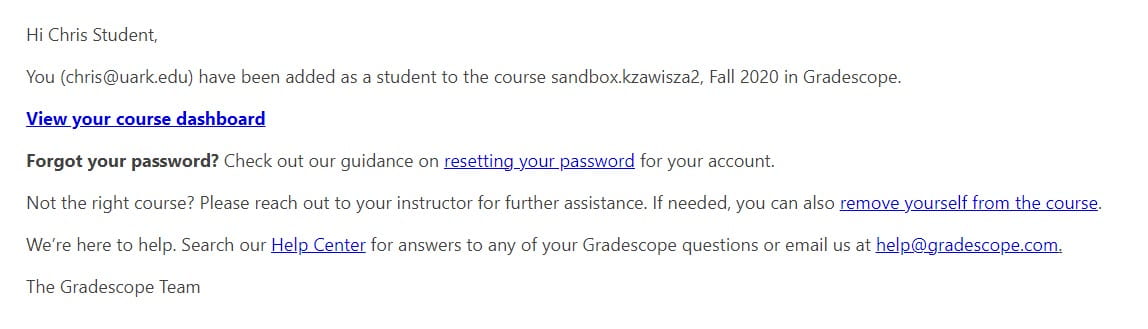
- note: Sync Group Set to Sections – Decide whether to sync a group set from Blackboard to the Sections field in the Gradescope roster. The Sections field on the Gradescope roster is used for grading questions by section and is an added column in all data exports.
- Click Sync Roster.
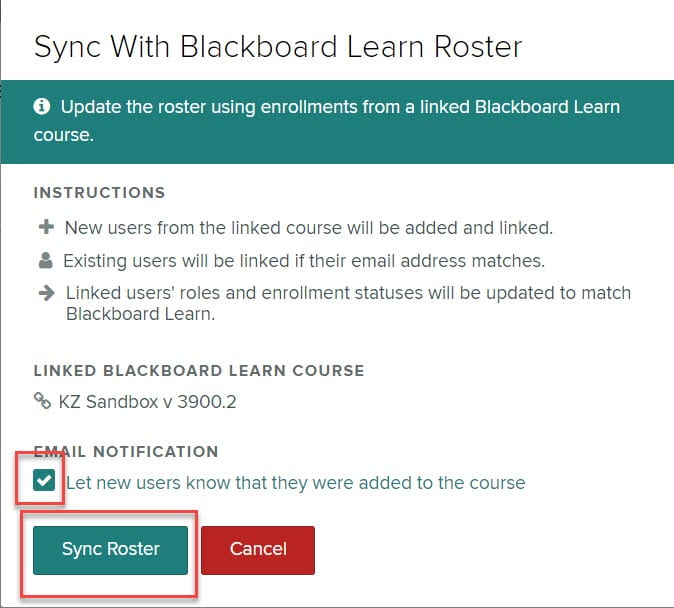
Note: Remember to re-sync if users are added or dropped within Blackboard. Any existing submissions and grades assigned to dropped students will be preserved in Gradescope.
For more help and details, visit Gradescope’s help page and look at the 1.3 integration instructions!
