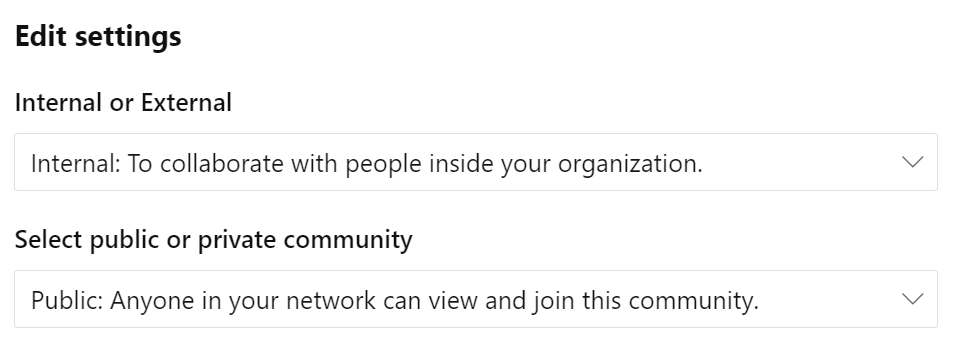Yammer can be utilized during an online test as a way of communicating with students during a Respondus Lockdown Browser exam.
Yammer
- Open a web browser.
- Go to http://myapps.microsoft.com and log in with your UARK username and password.
- Scroll down and click on the Yammer icon.
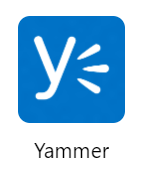
- Click Create a Community.
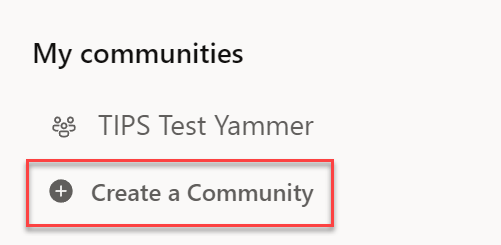
- Type the Name and Description of your group.
Add the instructors as Group Members.
Click Edit next to settings.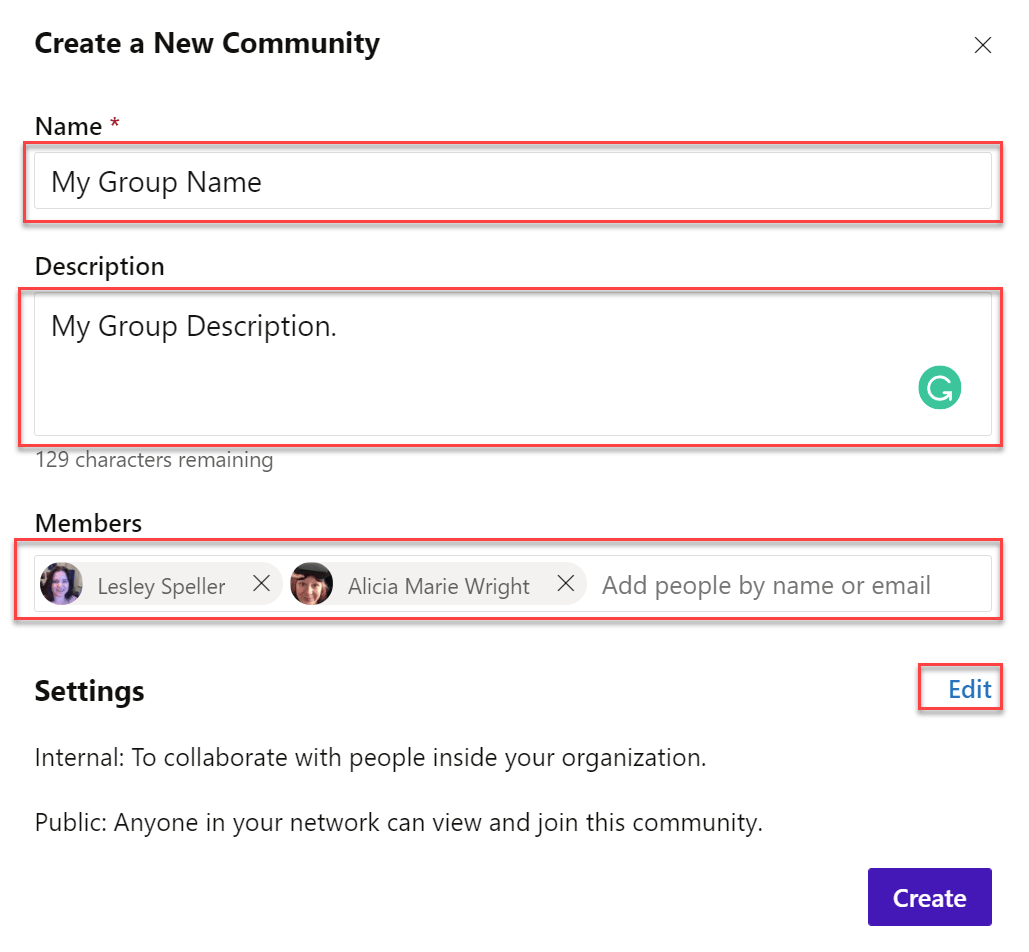
- First, choose Internal from the Internal or External drop-down menu, then choose between Public and Private under Select public or private community.
NOTE: With Private Access, you will have to add all students to the group in the same way that the instructors were added. - Click Create.
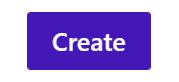
- Click on the … and then click Embed Community Feed.
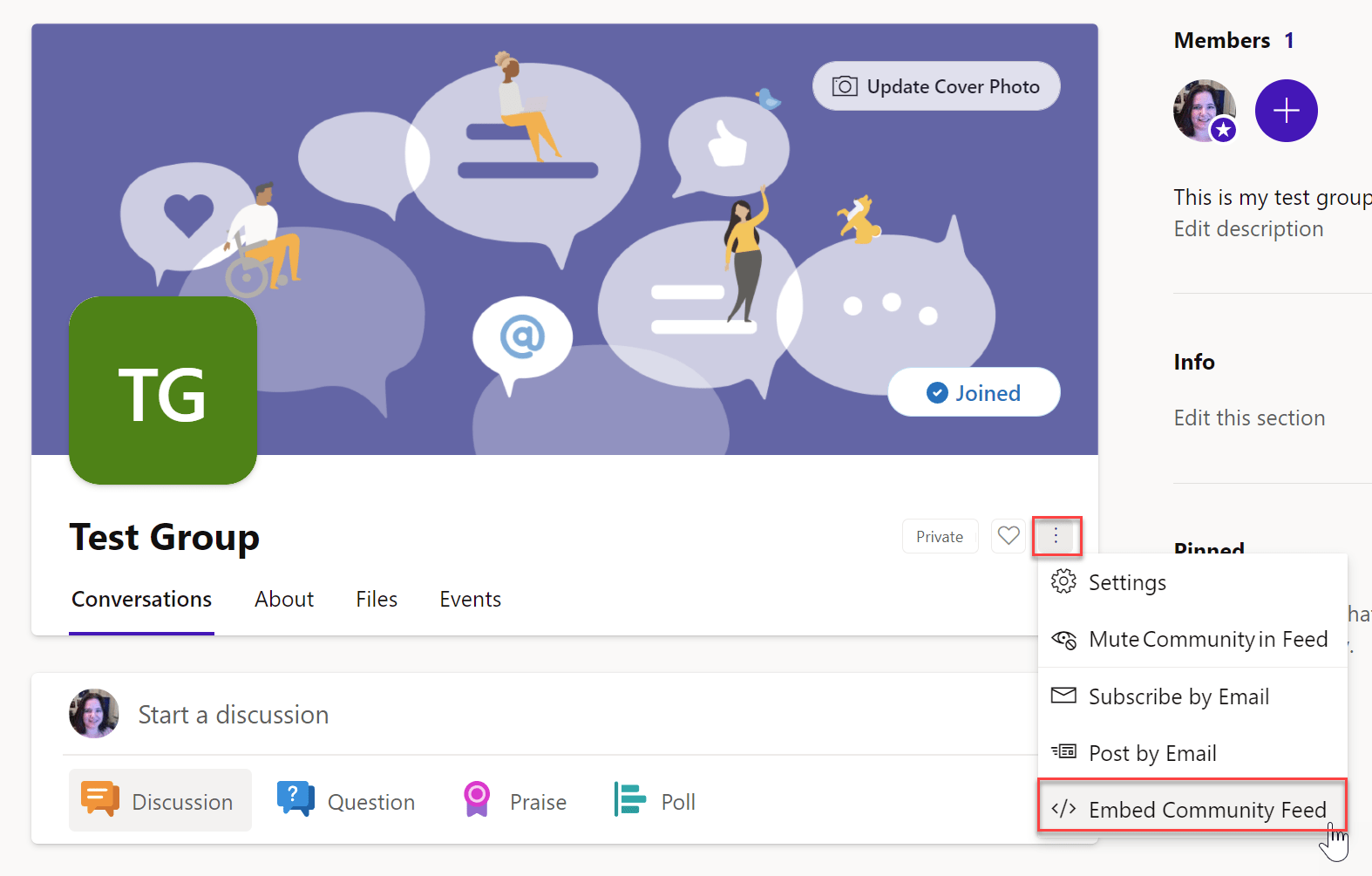
- Copy the embed code.
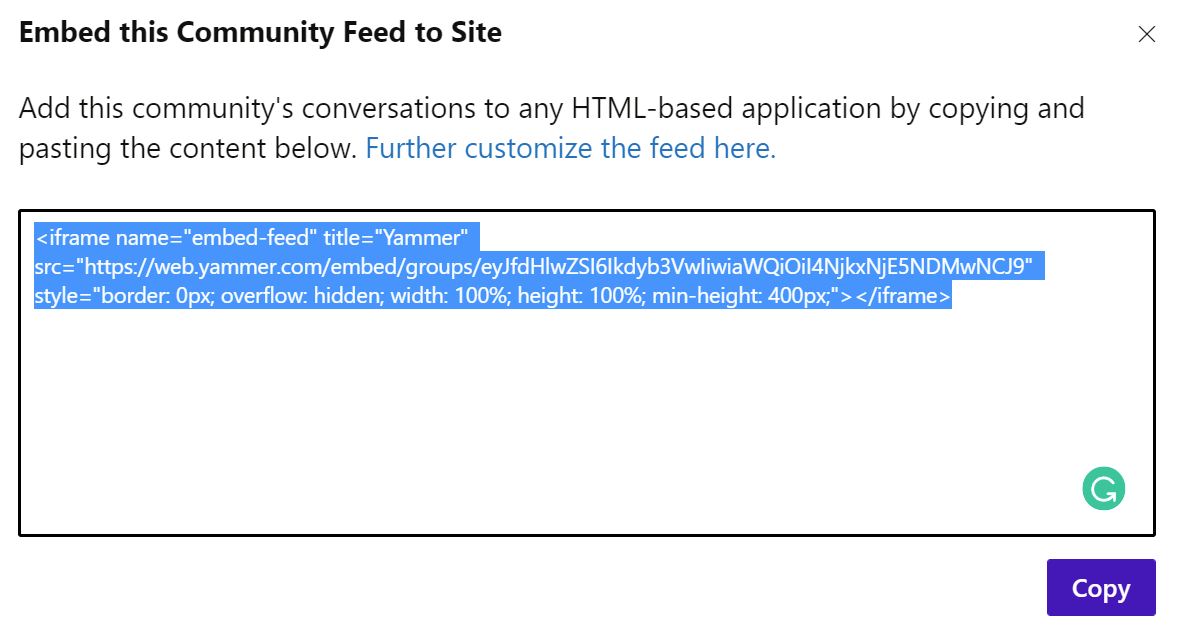
- Go to Blackboard and log in.
- Enter your course.
- Click on Content Collection to expand it, and then click on the first option under Content Collection.
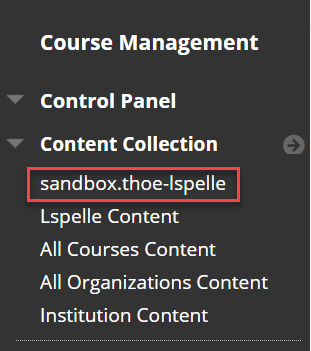
- Click Create Folder.
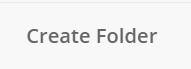
- Give the folder a name and click Submit.

- Click Create HTML Object.
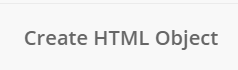
- Give it a Name.

- Click on the Source Code <> button.
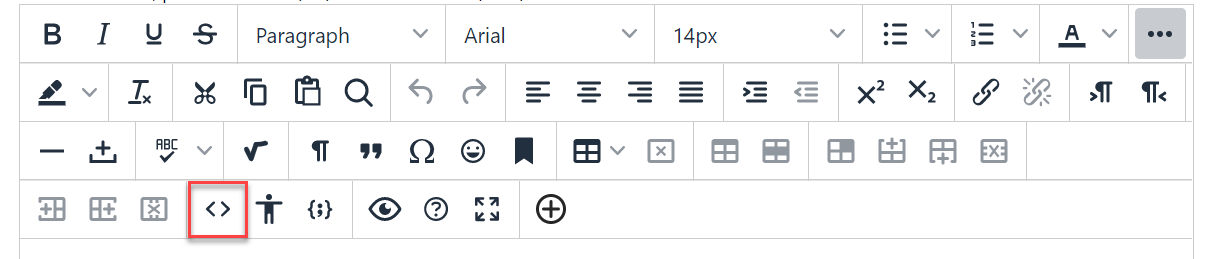
- Between the two <body> tags paste the embed code that you copied in step 10.
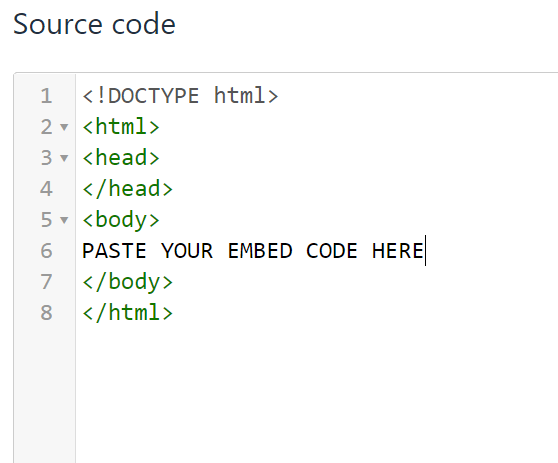
- Click Save.
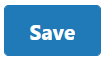
Note: The item will appear empty, but if you click the <> icon the code will be there. - Click Submit.
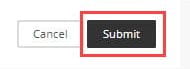
- Go to your test in your course.
- Click on the down arrow next to the name of the test and click Edit the Test.
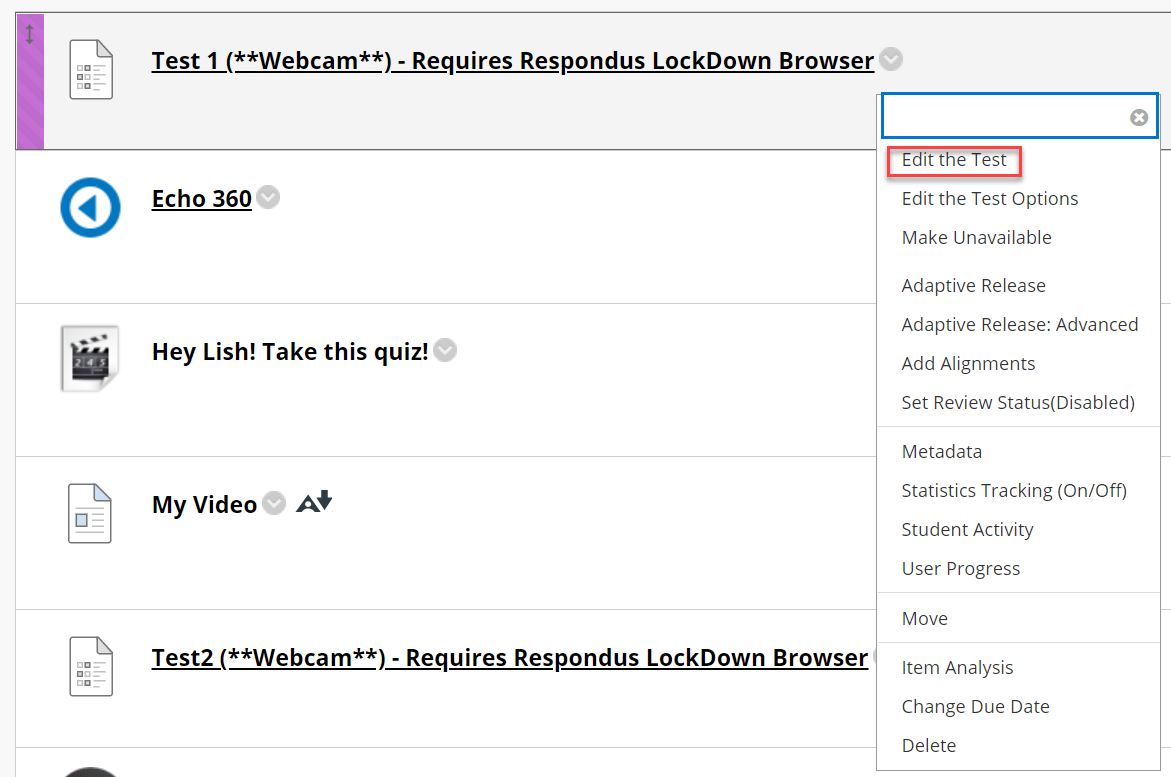
- Click on the drop-down next to the name of the test and click Edit.

- Under the instructions section, click on the Add Content + button.
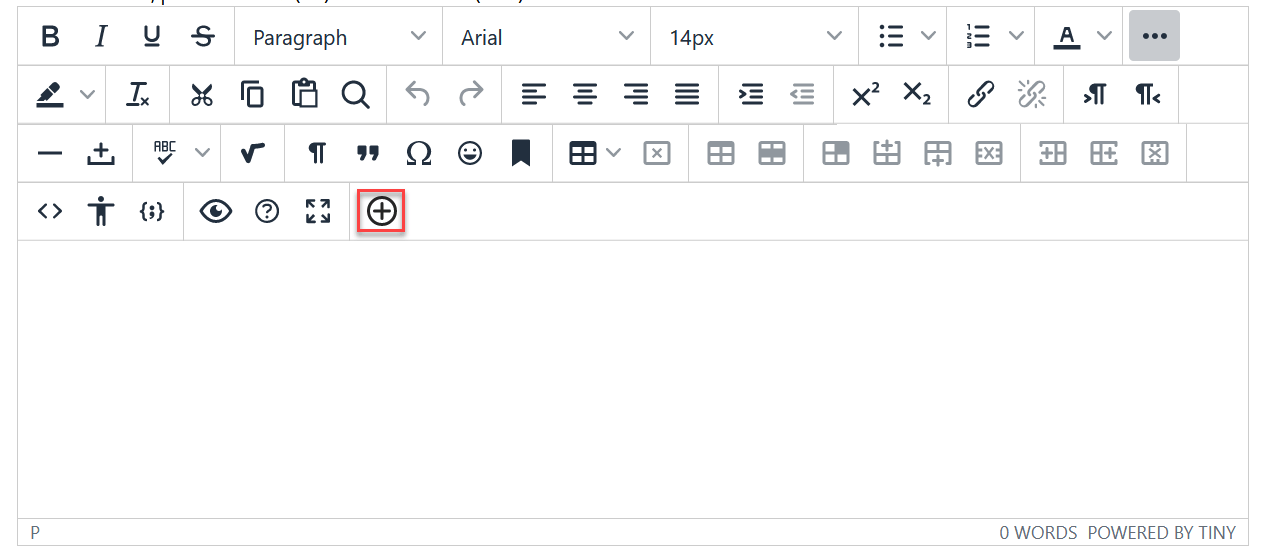
- Click Insert from Content Collection.
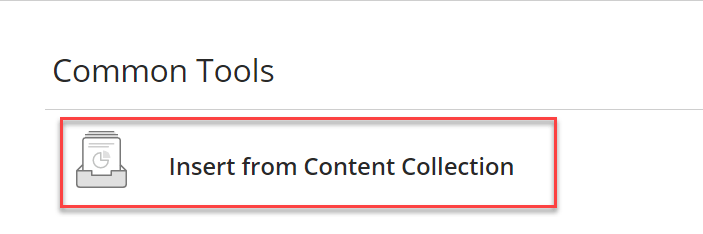
- Click the name of the folder you created to enter the folder.
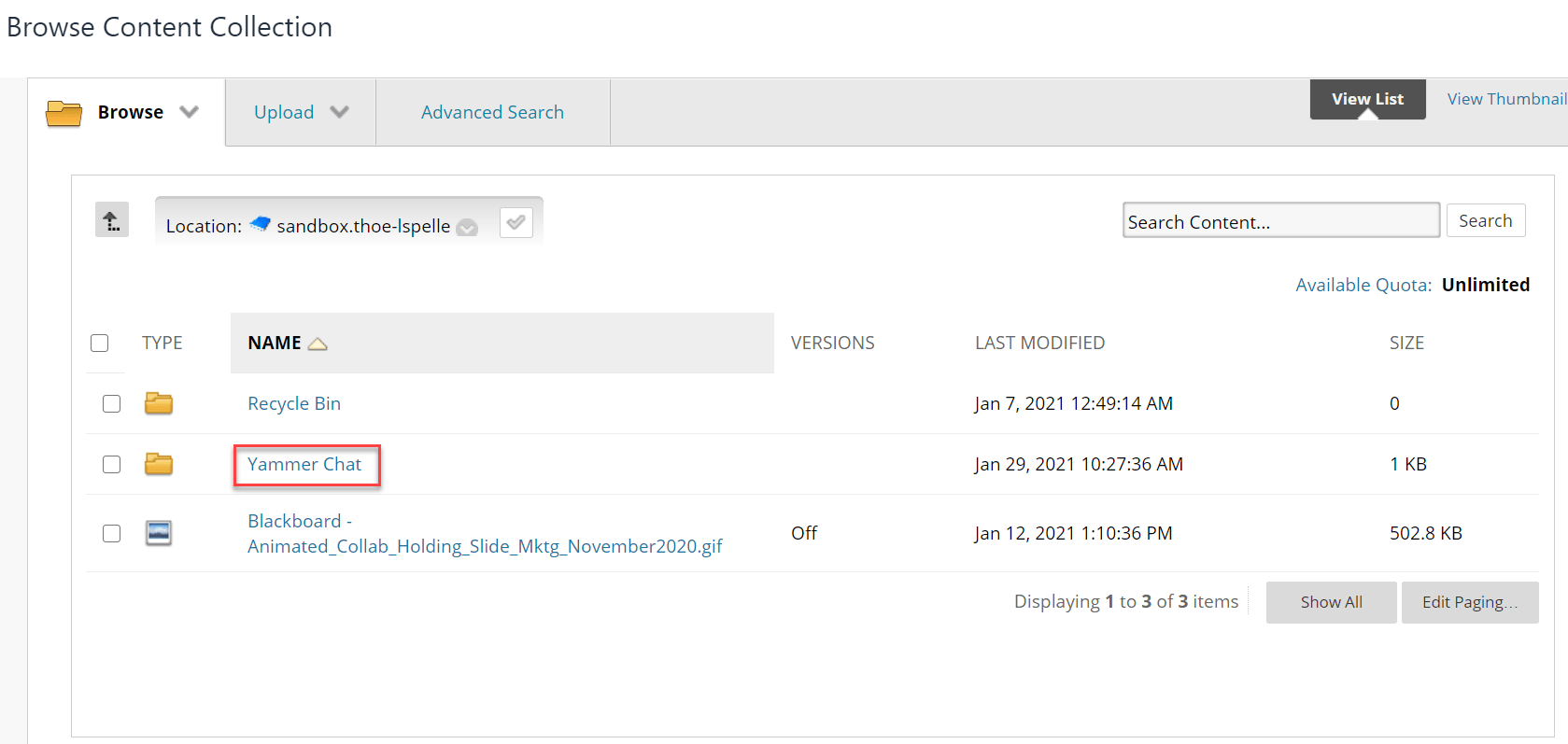
- Click on the box next to the name of your HTML Object.
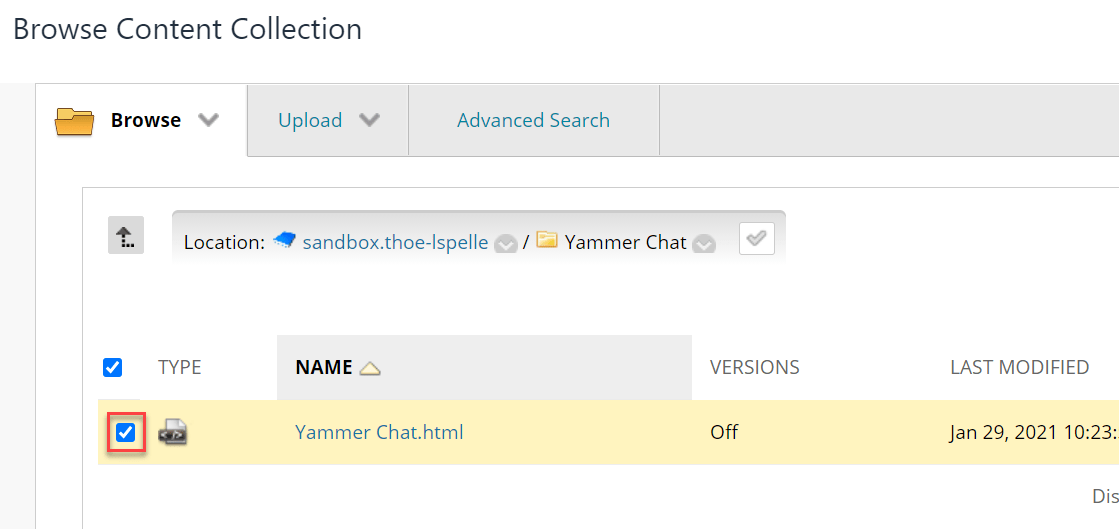
- Click Submit.

- You can also include the following instructions in your test instructions:
Technical SupportAt any point during the exam, if you have technical difficulties, you can contact the IT Help Desk or Blackboard Support (the IT Help Desk forwards student supports calls to Blackboard Support). The contact number is 479-575-2905.
Questions During the Exam
If at any point in the exam you need clarification on a question, you may contact the instructor below. Please be aware that everyone in the exam will be able to see your chats.
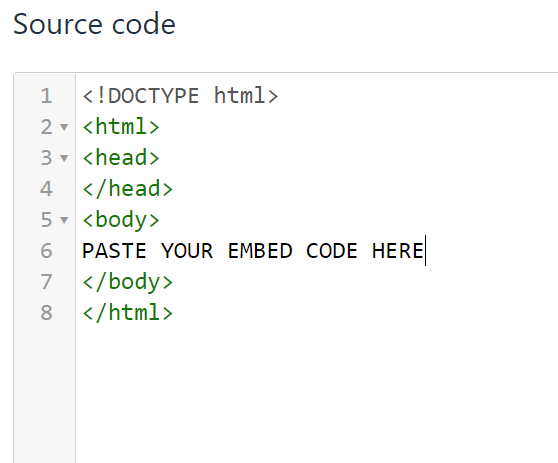
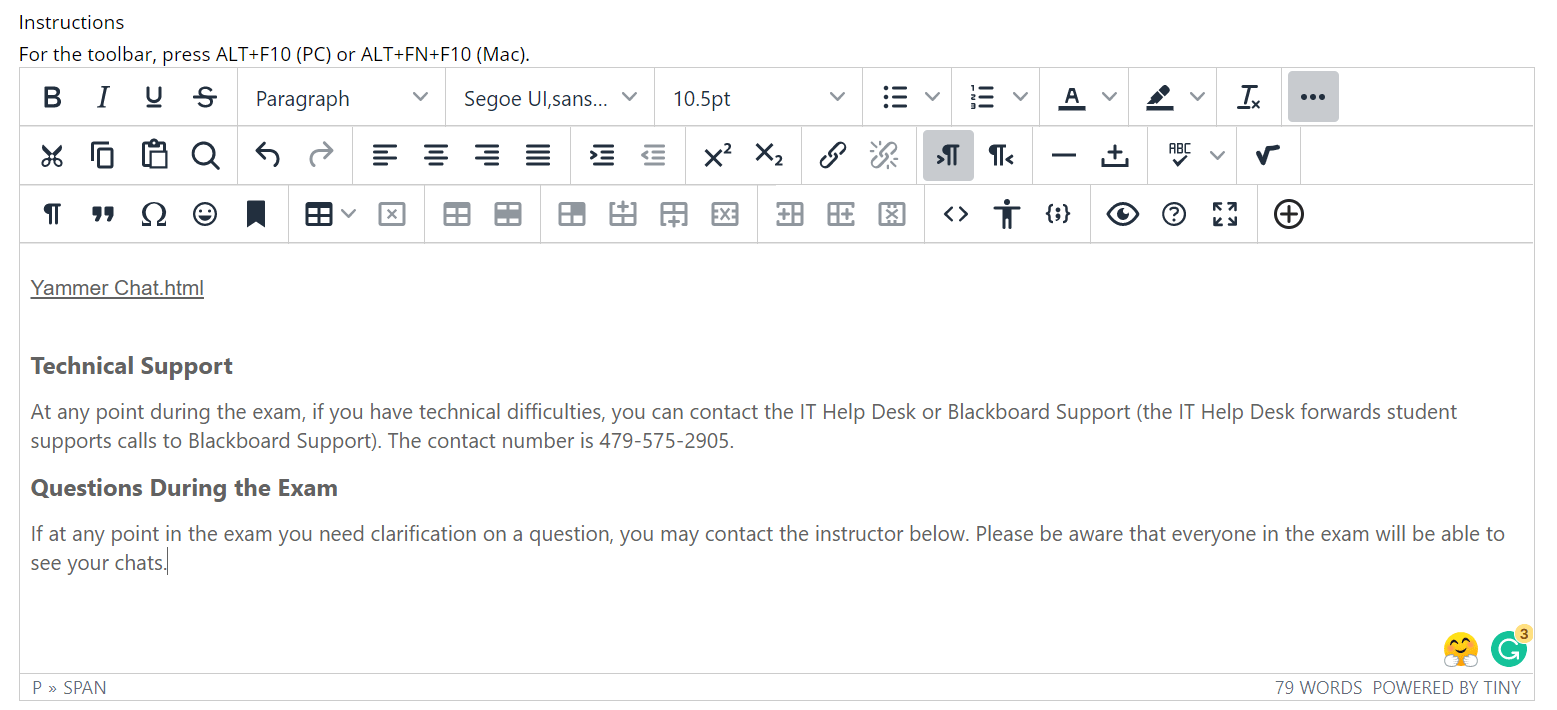
- Click Submit.

And now you’ve completed the setup for Yammer in your exam!
NOTE: After the exam, you can delete the group chat to avoid confusion if there are different chats for different tests.