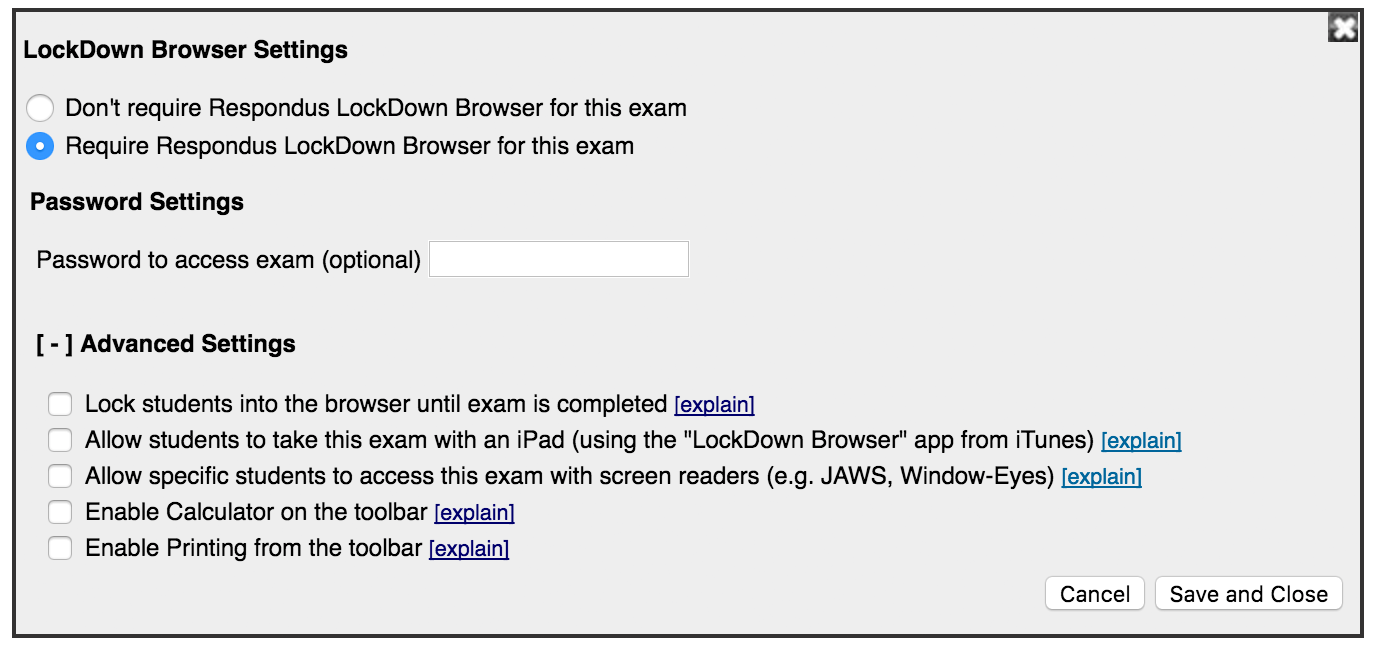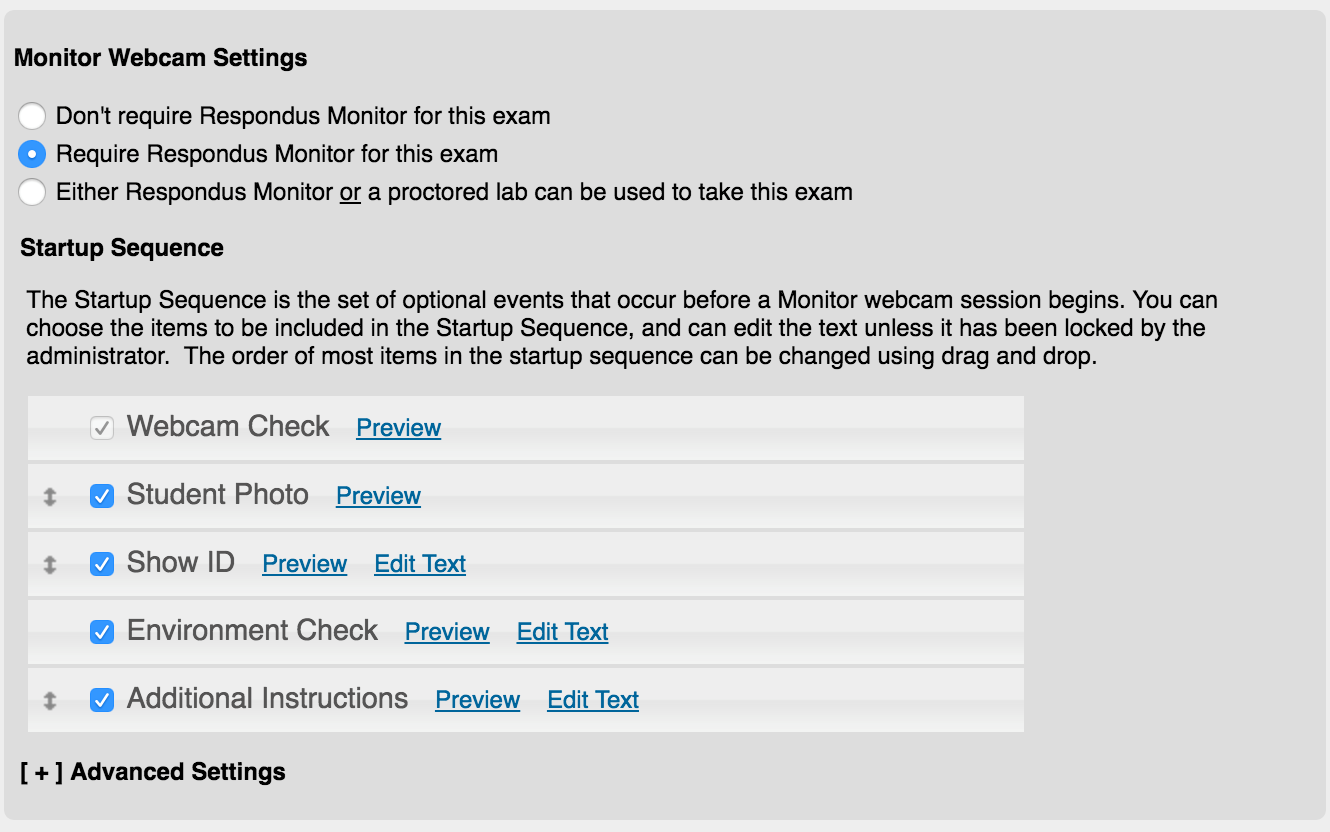START WITH A PRACTICE EXAM!
There is a respondus lockdown self-enroll course that students can use to test out both LockDown and Lockdown using Monitor.
LockDown Browser is a custom browser that locks down the testing environment in Blackboard Learn. When students use LockDown Browser to take a Blackboard test, they are unable to print, copy, go to other websites, access other applications, or close a test until it is submitted for grading. Tests created for use with LockDown Browser cannot be accessed with standard browsers, either.
Respondus Monitor is a companion application for LockDown Browser that uses webcam and video technology to prevent cheating during online exams. Respondus Monitor records students during online, non-proctored exams. When this feature is enabled for a test, students are required to use a webcam and microphone with LockDown Browser. After the exam is complete, an instructor can review details of the assessment, even the recorded videos.
Respondus Monitor Links
- Instructor Resources (including Videos): https://www.respondus.com/products/monitor/resources.shtml
- Quick Start Guides: https://www.respondus.com/products/monitor/guides.shtml
Preparing a Test to use Respondus LockDown Browser
To set up a test in Blackboard that requires students to use LockDown Browser, follow these steps:
- Make sure the test has been deployed in the Blackboard course.
- From the Control Panel in Blackboard, locate the Course Tools section and select the link Respondus LockDown Browser.
- A list of deployed tests will be displayed.
- Tests labeled with “Required” require students to use LockDown Browser
- Tests labeled with “Not Required” don’t require LockDown Browser.
- To change the settings for the test, select Modify Settings from the context menu to the left of the test title and select the desired option.
Optionally you may enter a test password that students must enter to start the test. LockDown Browser will prompt students to enter the instructor-provided password before proceeding with the test.
Several Advanced Settings are available:
- The first setting will prevent students from exiting the browser until the exam is completed. This is sometimes used in testing centers where a proctor can enter a password to exit an exam early.
- The second setting will allow students to take the exam with an iPad, using the free LockDown Browser app.
- The third setting will allow specific students to access the exam with screen reader accessibility programs. See www.respondus.com/accessibility for an additional step that’s required by the student.
- The fourth and fifth settings allow instructors to provide students with a calculator or print function in the LockDown Browser toolbar.
For additional information, select the [explain] link that follows each setting.
- Click Save and Close to apply settings.
To enable Respondus Monitor:
- Set the exam so it requires the use of LockDown Browser.
- Several options are then available for Respondus Monitor.
- To require all students use a webcam during the exam, select Require Respondus Monitor for this exam.
- To give students the option to either take the exam with a webcam or in a proctored testing lab, select Either Respondus Monitor or a proctored lab can be used to take this exam. A test password will then be required to access the test (for use in proctored settings).
- Now select the items to be included in the Startup Sequence, which includes the steps a student must complete prior to the start of an exam. Most settings are optional and can be reordered by dragging and dropping them to the desired order.
Information to Add to Your Syllabus:
Using LockDown Browser and a Webcam for Online Exams
This course requires the use of LockDown Browser and a webcam for online exams. The webcam can be built into your computer or can be the type that plugs in with a USB cable. Watch this short video to get a basic understanding of LockDown Browser and the webcam feature. A student Quick Start Guide (PDF) is also available.
Then download and install LockDown Browser from this link:
http://www.respondus.com/lockdown/information.pl?ID=386213890
To ensure LockDown Browser and the webcam are set up properly, do the following:
- Start LockDown Browser, log into Blackboard Learn (https://learn.uark.edu), and select this course.
- Locate and select the Help Center button on the LockDown Browser toolbar.
- Run the Webcam Check and, if necessary, resolve any issues.
- Run the System & Network Check. If a problem is indicated, see if a solution is provided in the Knowledge Base. Troubleshooting information can also be emailed to our institution’s help desk.
- Exit the Help Center and locate the practice quiz named [NOTE TO INSTRUCTOR: CREATE A BRIEF PRACTICE QUIZ AND INSERT NAME OF QUIZ HERE; IF NECESSARY, INCLUDE LOCATION OF QUIZ].
- Upon completing and submitting the practice quiz, exit LockDown Browser.
When taking an online exam that requires LockDown Browser and a webcam, remember the following guidelines:
- Ensure you’re in a location where you won’t be interrupted
- Turn off all other devices (e.g. tablets, phones, second computers)
- Clear your desk of all external materials not permitted — books, papers, other devices
- Remain at your computer for the duration of the test
- If the computer or networking environment is different than what was tested above, repeat the Webcam and System checks prior to starting the test
- To produce a good webcam video, do the following:
- Avoid wearing baseball caps or hats with brims
- Ensure your computer or tablet is on a firm surface (a desk or table) — not on your lap, a bed, or other surface that might move
- If using a built-in webcam, avoid tilting the screen after the webcam setup is complete
- Take the exam in a well-lit room and avoid backlighting, such as sitting with your back to a window
- Remember that LockDown Browser will prevent you from accessing other websites or applications; you will be unable to exit the test until all questions are completed and submitted.
Start with a Practice Exam
Ensure your first exam using Respondus Monitor runs smoothly! Have students take an ungraded practice quiz that requires the use of LockDown Browser and a webcam, before taking a graded exam.
Direct students to use the Help Center prior to their first exam. With LockDown Browser open, log into the course and select the Help Center button the toolbar. From there, run the Webcam Check and the System & Network Check to make sure everything is working properly. If a problem is indicated, students can search for a solution in the Knowledge Base. Troubleshooting information can also be emailed to your institution’s help desk.
Leave the practice quiz available for the duration of the course, with unlimited attempts, so students can check their setup from a different computer.