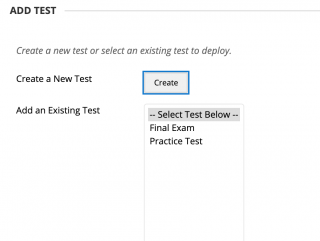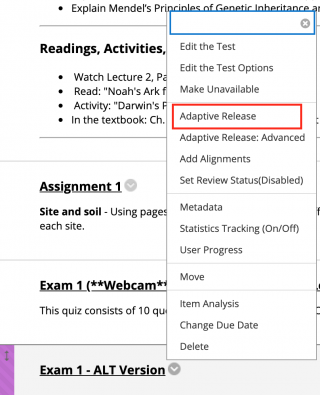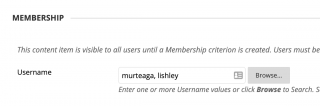Sometimes it’s necessary to have special rules for a single student or group of students who is taking a test. This article will tell you how to set up Adaptive Release so that just one student can see a copy of the test.
NOTE: The steps below are for when you may need to duplicate an exam for make-up exams that are using a separate online proctoring method.
Duplicate Test/Exam
- In the control panel of your blackboard Learn Original course, expand Course Tools
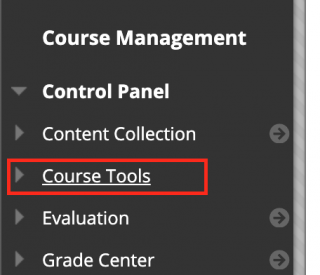
- Click on Tests, Surveys and Pools
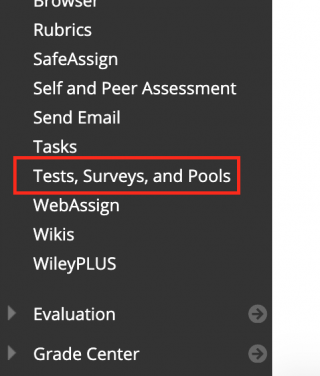
- Click on Tests
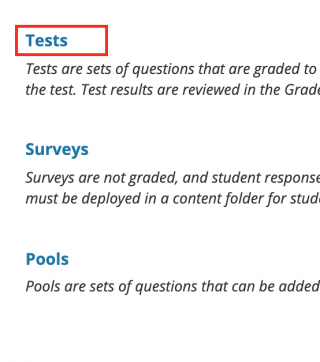
- Find the exam that you want to duplicate, click on the arrow and click Copy
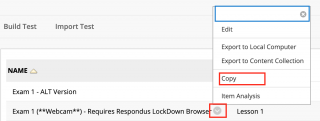
HINT: You can edit the title of the new exam to remove the lockdown browser info.
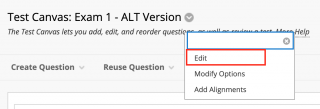
Deploy
- Go to the location of the course where you have the original exam deployed. Click on Assessments, then Test.
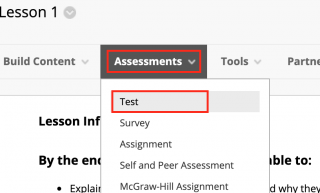
Note: If you can’t see this menu, make sure edit mode is on - Select the exam and proceed to include settings from the original exam like time, due date, attempts, feedback etc. and click Submit.