When a student uses Respondus LockDown Browser by default, he or she will will be locked to the exam and only be able to answer the exam questions on a desktop. The instructor can change the default settings to allow students to take the exam on an iPad, access specific websites as an exam resource, use the calculator during an exam, and / or allow printing.
Getting to Advanced Settings
While or after enabling Respondus LockDown browser for the exam , you can select the Advanced Settings in the Dashboard.
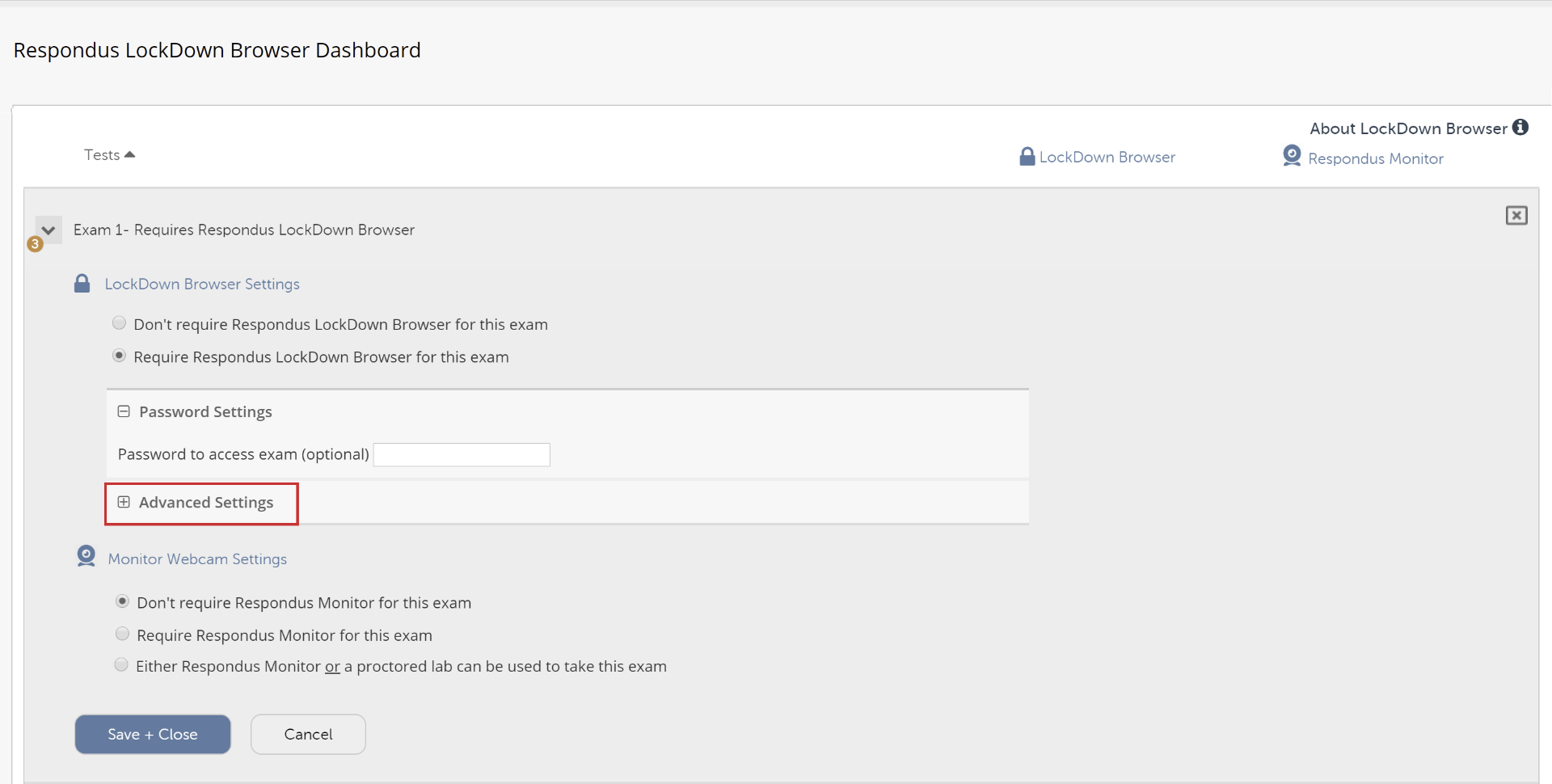
Under this settings menu, various tools can be enabled, that by default are disabled on LockDown Browser:
- Allow using an iPad to take the exam – The app is available on the iTunes store.
- Allow specific websites as an exam resource
- Enabling the calculator tool within the browser
- Enabling the print button in the browser
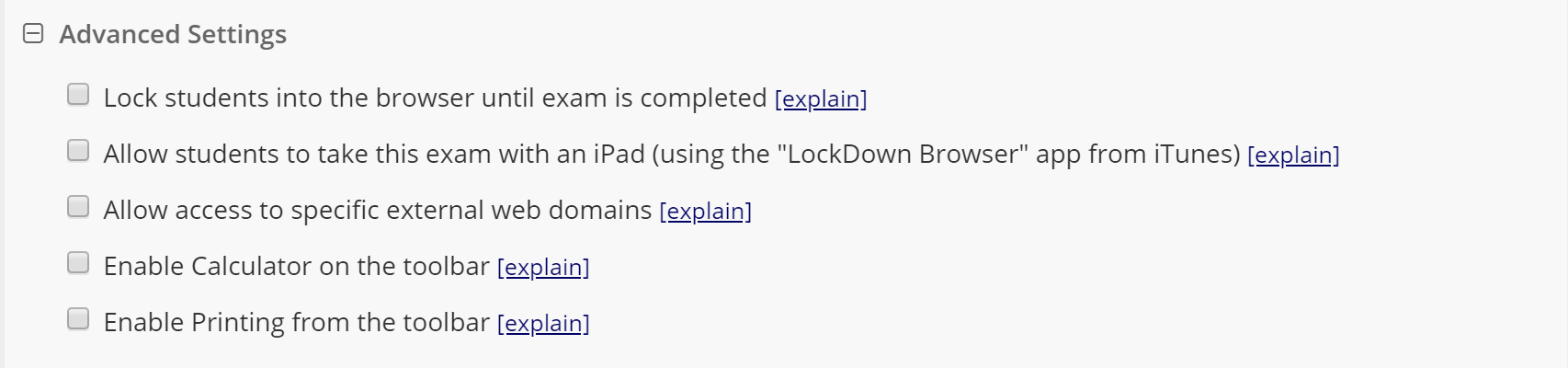 Note: It is not recommended to use the first option, “Lock students into the browser until exam is completed”, since this will prevent students re-entering the exam if their internet connection is dropped, if LockDown Browser needs to restart to correct technical difficulties, or in cases of emergency where they must exit the exam. When this option is NOT selected, the students are able to exit, and must provide a reason for exiting the exam, which the instructor can review.
Note: It is not recommended to use the first option, “Lock students into the browser until exam is completed”, since this will prevent students re-entering the exam if their internet connection is dropped, if LockDown Browser needs to restart to correct technical difficulties, or in cases of emergency where they must exit the exam. When this option is NOT selected, the students are able to exit, and must provide a reason for exiting the exam, which the instructor can review.
Allowing Specific Websites
For some courses, resources are permitted during an exam, and can still be made available while taking the exam on LockDown Browser. Common resources are articles, the periodic table, or a list of equations. If more than one site is to be made available, separate the websites by a comma.
Enabling the Calculator
When the calculator is enabled the calculator tool will be available on the top toolbar. There is a choice between standard or scientific calculators.
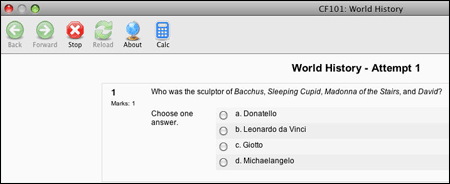
Here is how the scientific calculator will appear to students.
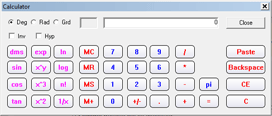
Enabling Printing in LockDown Browser
The suggestion to allow printing within LockDown Browser came from a school that requires students to sign all exams they turn in, including online exams. The testing center is equipped with printers and students print the exam before they submit the online version for grading. The signed printouts are turned into staff members at the testing center, and are used to reinforce the honor code at the institution. This process also eliminates claims by students that the learning system didn’t save their questions correctly, or that the exam didn’t submit properly.
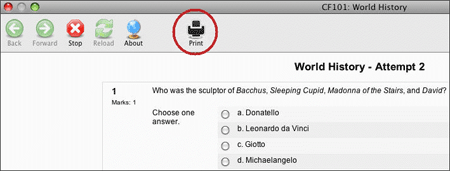
One more tip. If you want the printout itself to contain the name of the student, a section number, or any other identifying piece of information, simply add a zero-point essay or fill-in-the-blank question to the exam where this information can be entered by the student.