Instructors can use Anywhere Polling in PointSolutions to poll without using PowerPoint. You can either come up with a list of questions on the fly or prepare a Question List ahead of time. If you have your list of questions prepared the questions will appear when you open and close polling.
Creating a Question List
- Open the PointSolutions software.
- Click the Content tab.
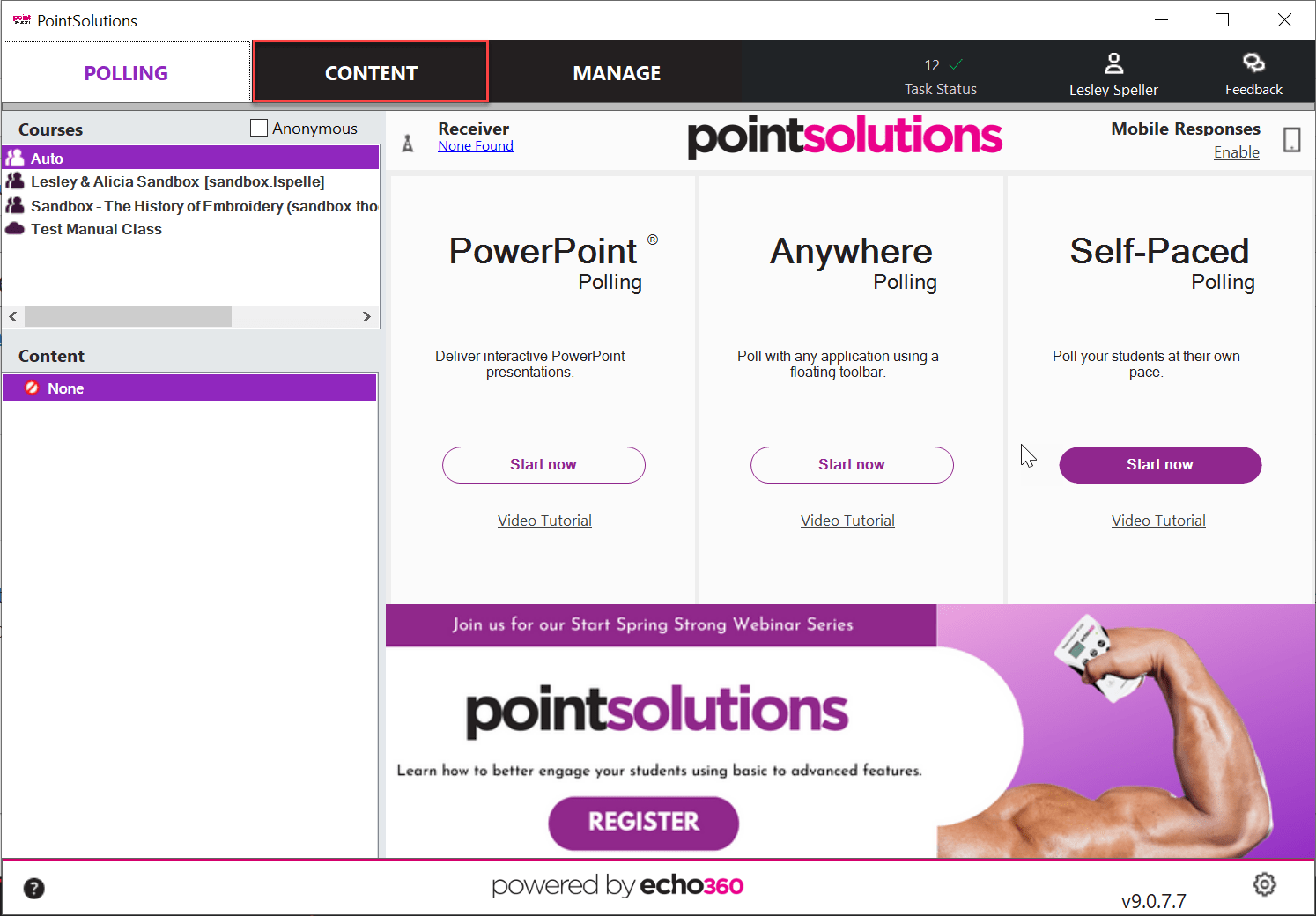
- Click the Content drop-down menu, hover over New, and click Question List.
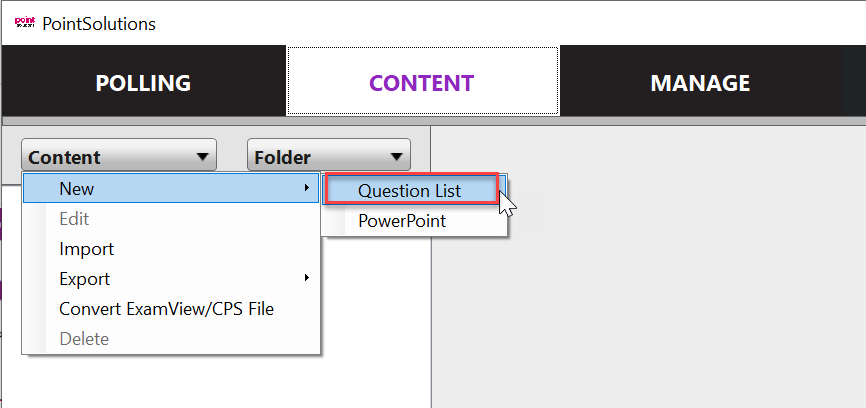
- Type a name for your question list, type a description (optional), and click New List.
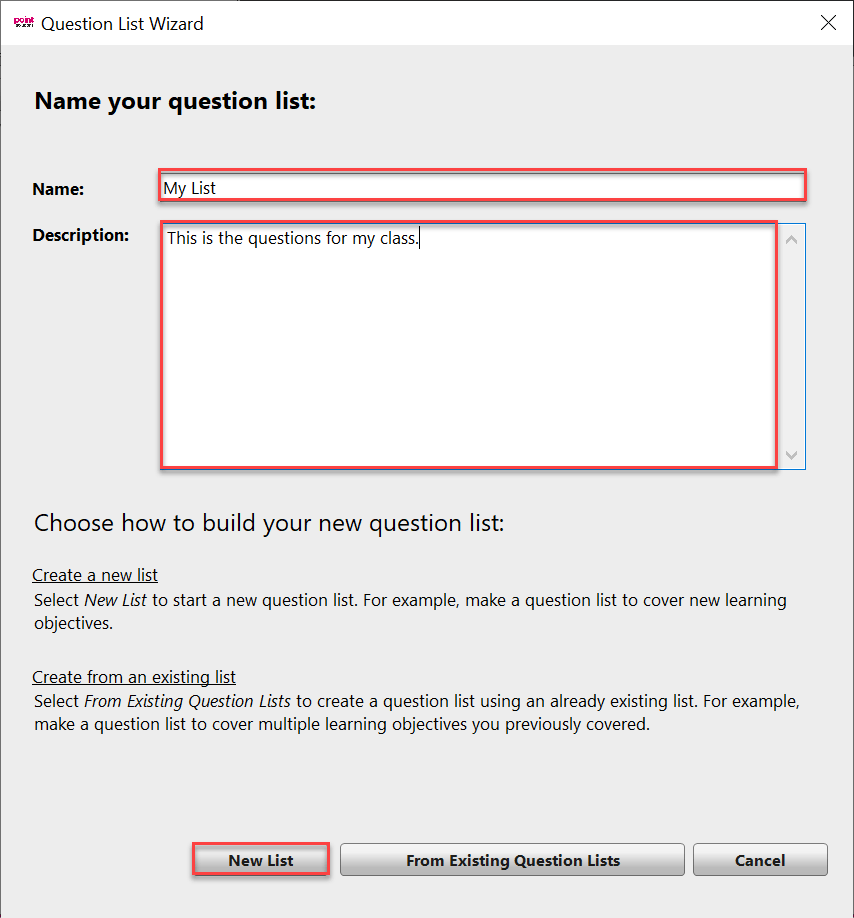
- Make your choice of preferences for your list and click Save.
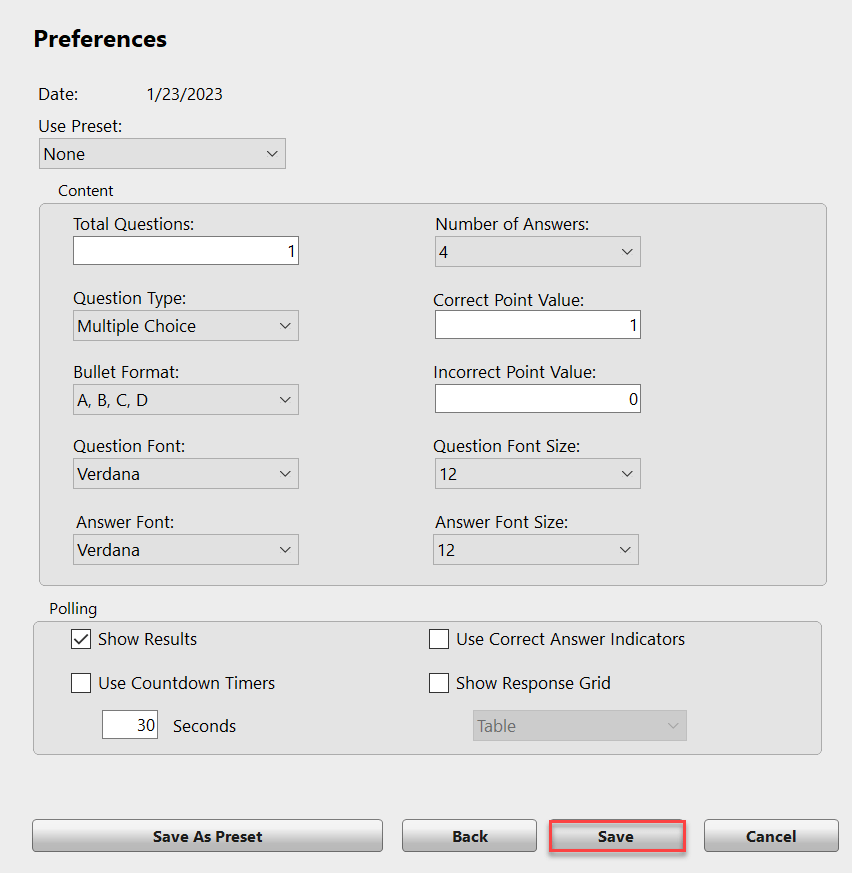
- Click the Pencil icon to edit the first question.
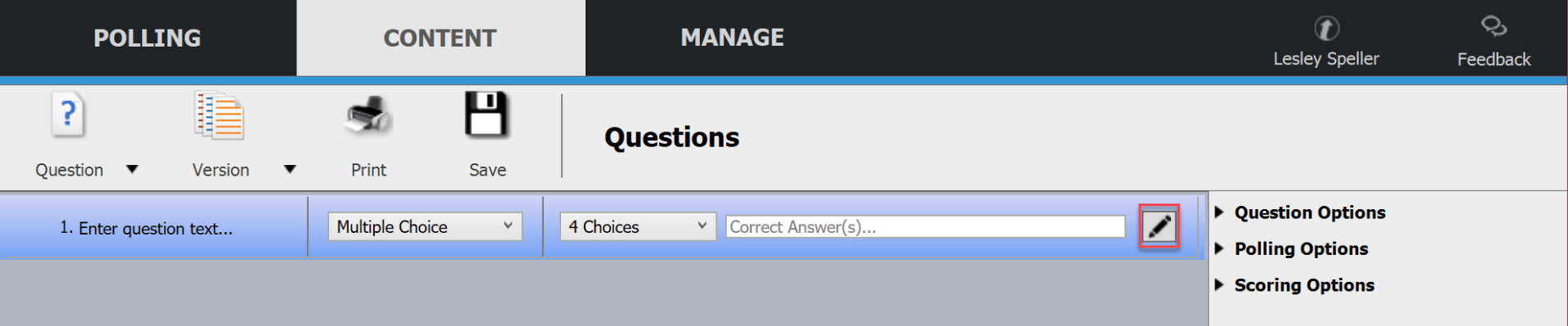
- Enter the text for your question in the text box. Click each of the answers and enter text for them. Make any desired changes to the format of the text for your question that you wish. Remember that what you see on your screen is what will appear during polling. It’s a good idea to assess the font size for readability at this point.
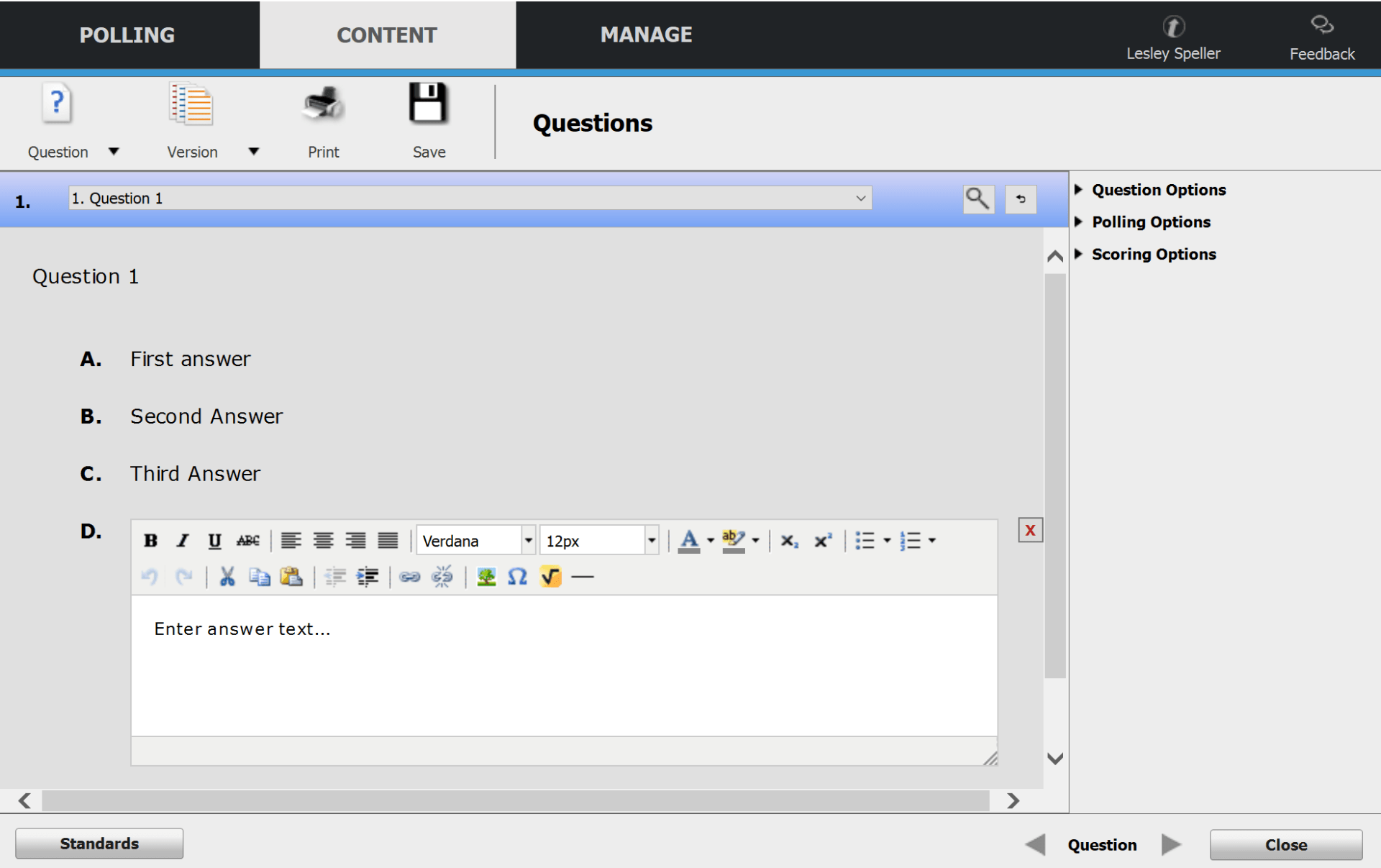
- Scroll down and make changes to the answer settings and point values for correct and incorrect answers in the slide pane on the right side of the application menu.
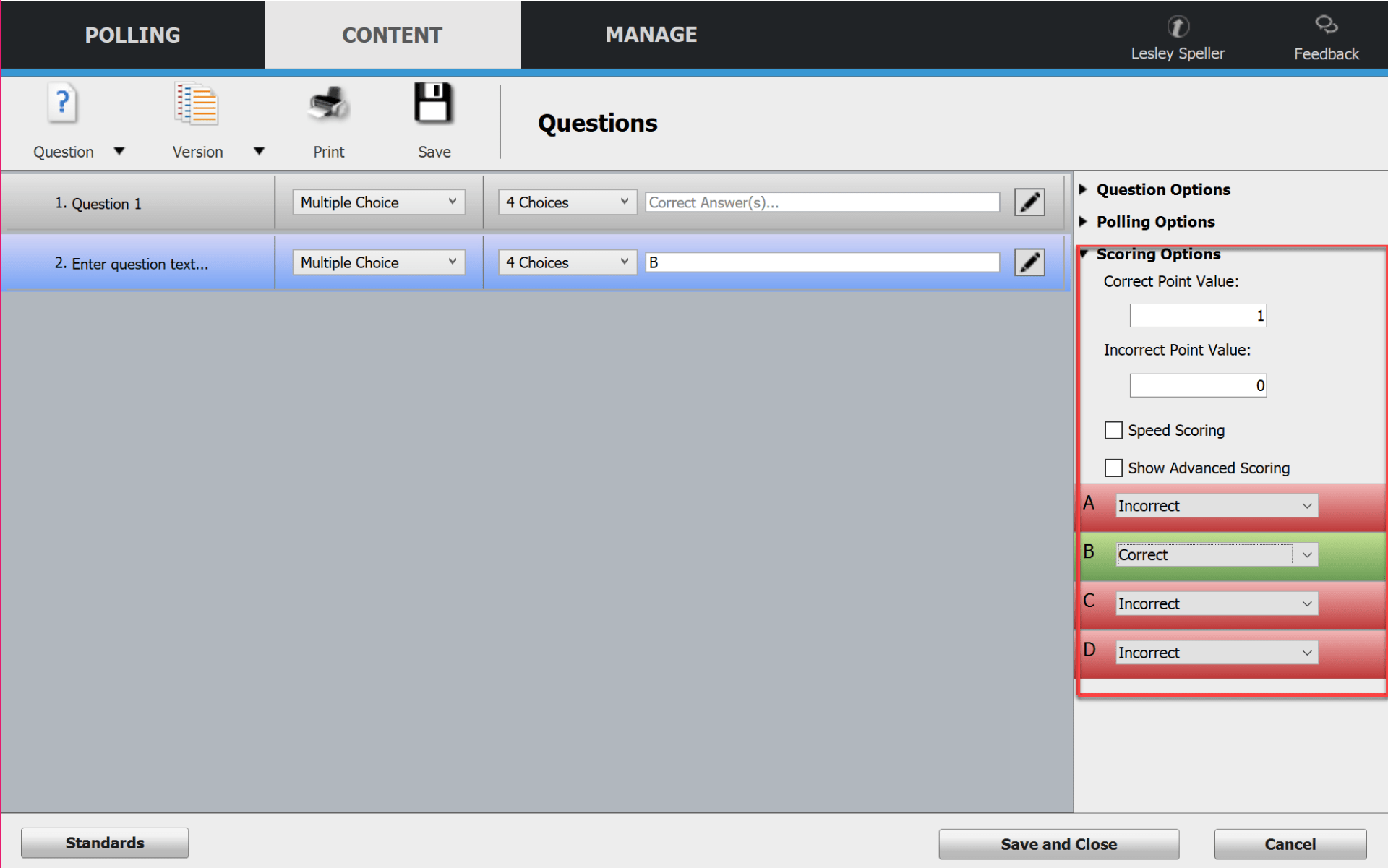
- Click Close.
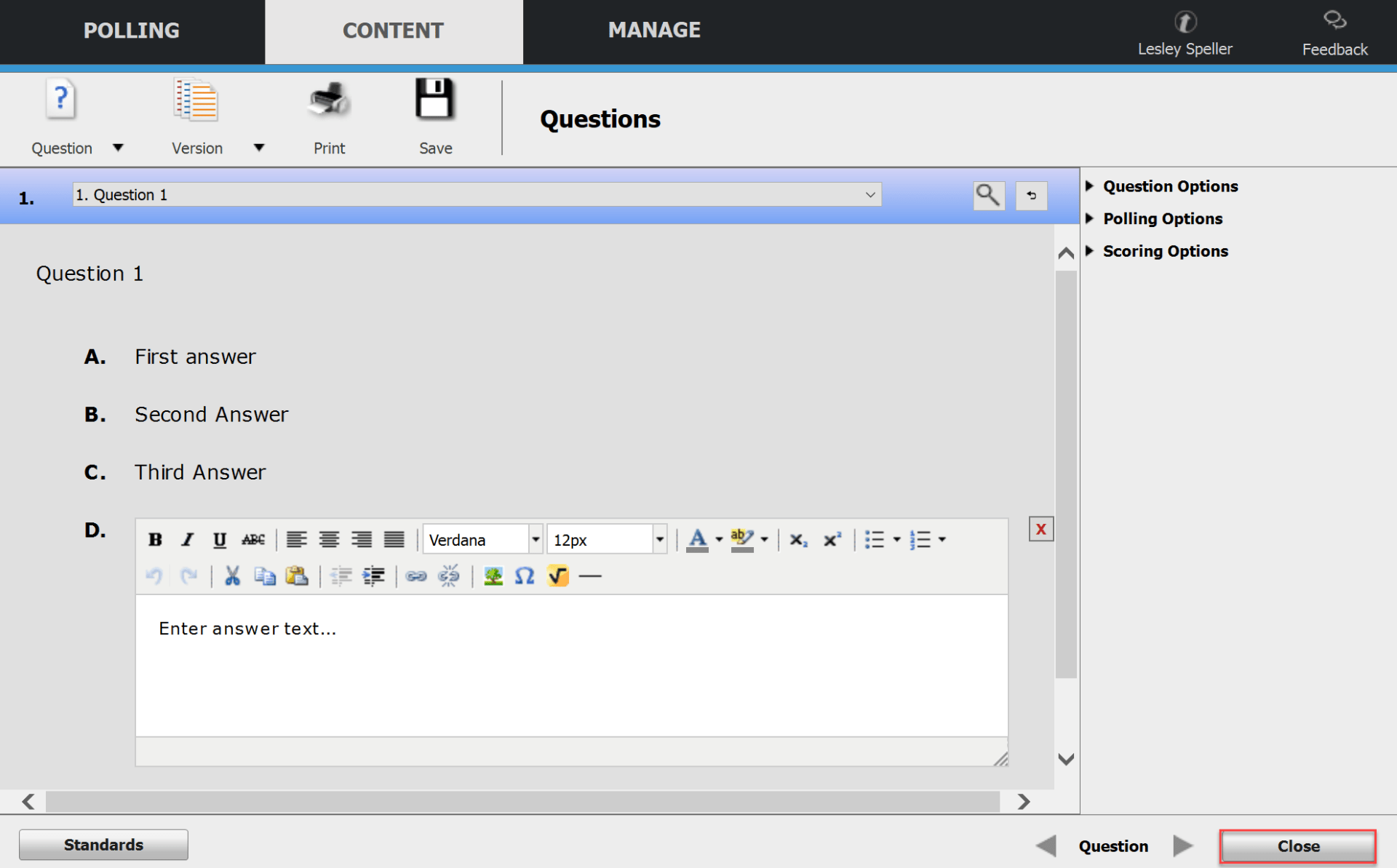
- Click the Question button and then click Add.
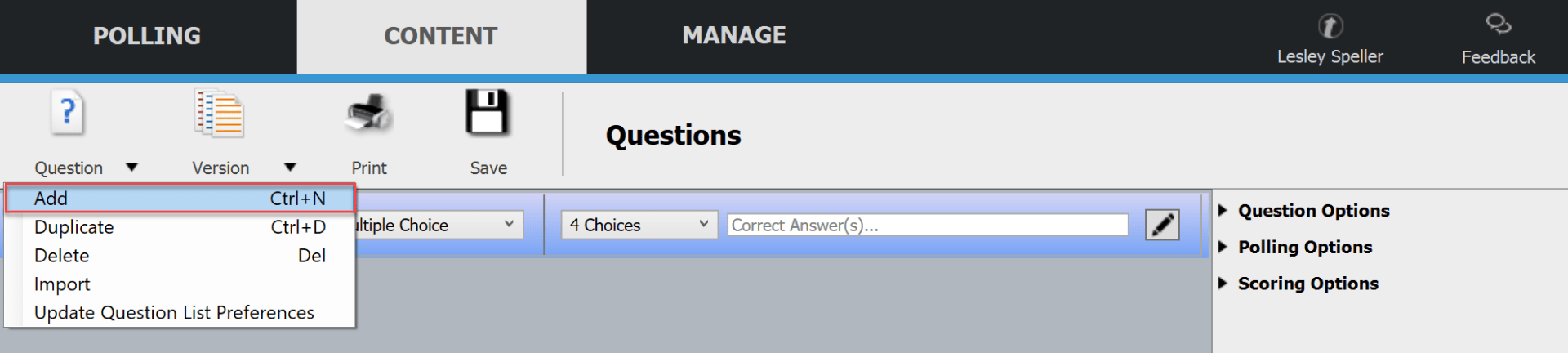
- Add all required questions in the same way as listed above.
- Click Save and Close.
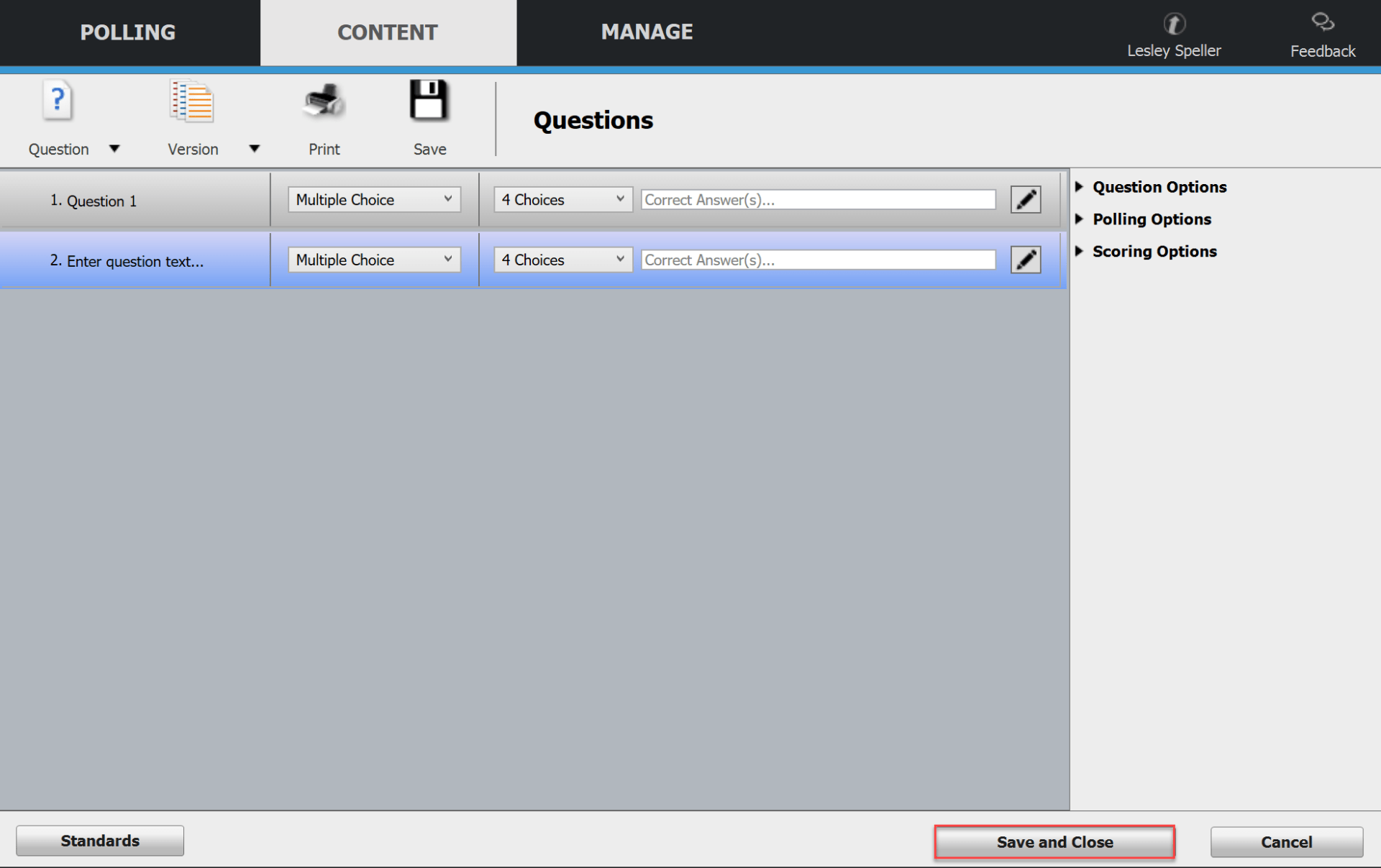
Running Anywhere Polling with a Question List
- Open the PointSolutions software.
- Click the Polling tab.
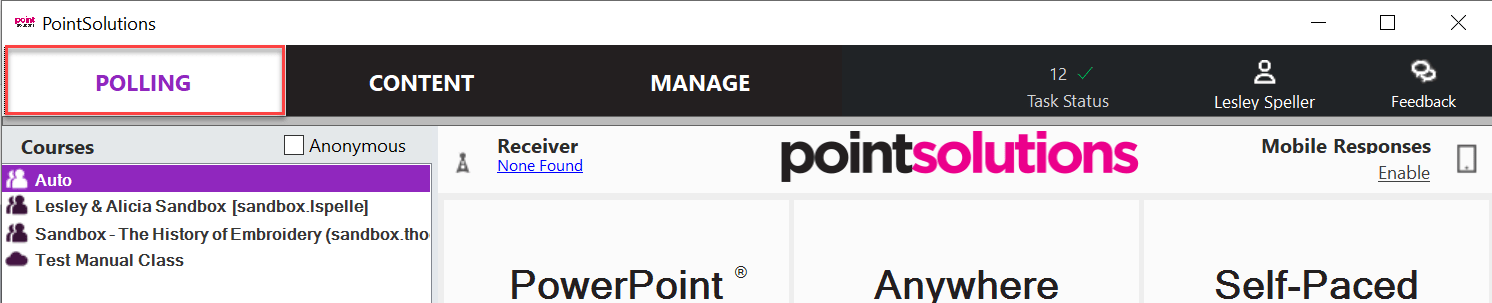
- Click the name of your question list on the left and click Anywhere Polling.
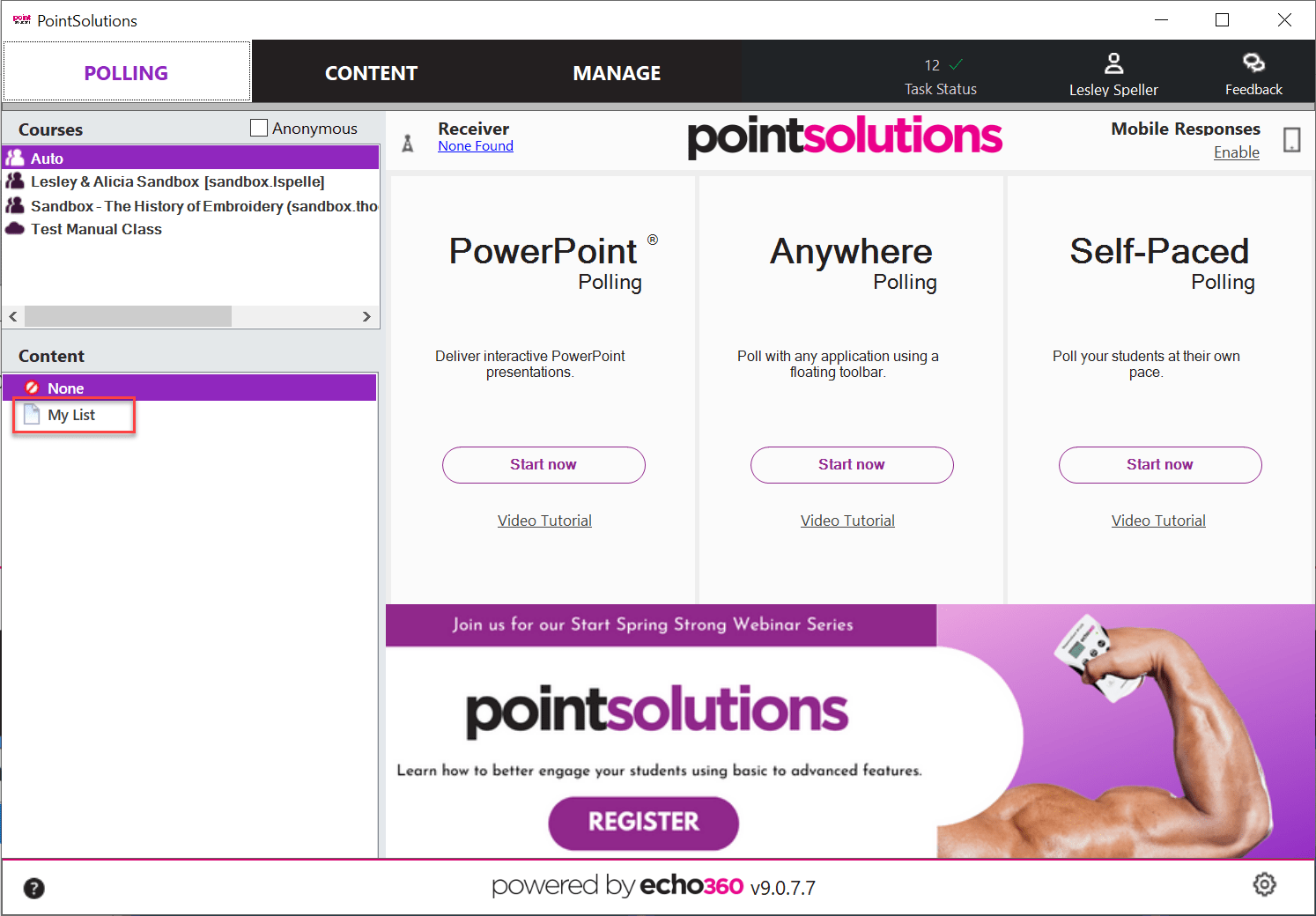
- Click the triangle-shaped Play button to open polling.

- Click the square-shaped Stop button to close polling and display results.
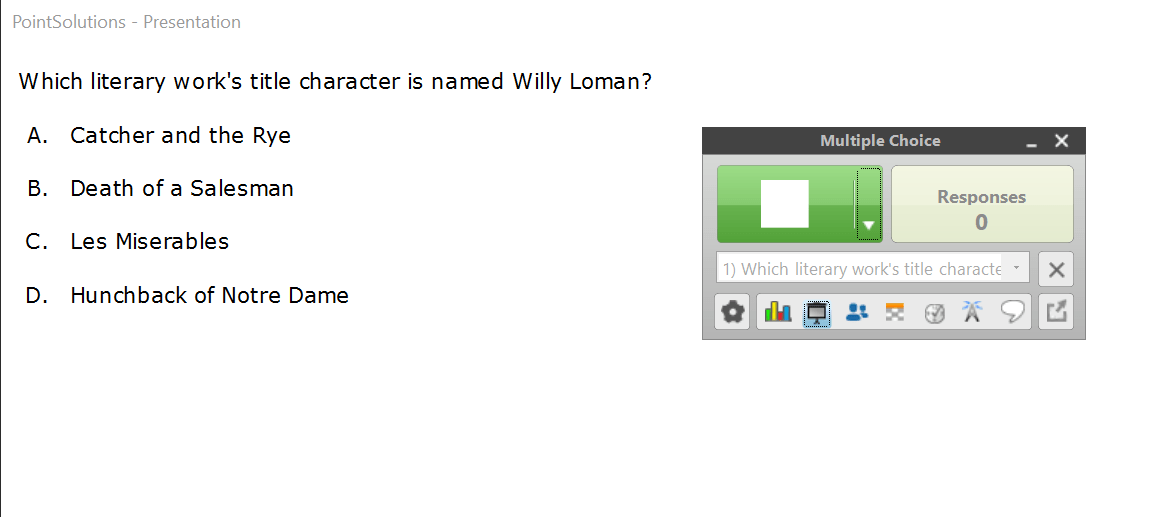
- Open and close polling for each question that follows.
- When polling is finished, click Options which looks like a gear, hover over Session, and click Save Session.
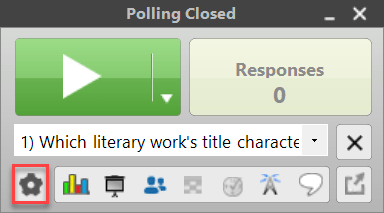
Using the steps above, you can create and run a question list in Anywhere Polling.