Blackboard Ultra now refers to “Columns” in Gradebook as “Items”
If you create an assignment, test, quiz, etc. in Blackboard and give it a point value, Blackboard will automatically create the associated item in the Gradebook. However, items can also be created in the Gradebook that are not tied to Blackboard assignments for a variety of uses, 0ne is in face-to-face classes so students can check their grades online. Additionally, you can create items to perform calculations on other items and create a custom total that can reflect an average of other items, set up different weights, and a minimum/maximum item.
Manual Grade Items
Blackboard Help has excellent instructions on creating a manual grade item.
Create Calculated Items
- Go to your course.
- Click on Gradebook in the top menu.

- Hover between two items in the gradebook and Click on the “+” sign, then Click Add Calculation.
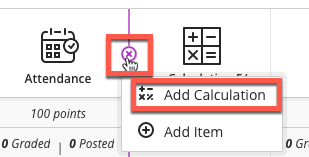
See this Blackboard Help article for details on creating calculated items. If you would like to create an item with an Average, a Minimum/Maximum, a Total, or a Weighted Total. You will build your formula from the available Functions and Variables.
Functions and Variables
- Average: Generates the average for a selected number of graded items, categories, and other calculations. For example, you can find the average score on all tests.
- Total: Generates a total based on the cumulative points, related to the points allowed. You can select which graded items, categories, and other calculations are included in the calculation.
- Minimum: Generates the minimum grade for a selection of graded items, categories, and other calculations. For example, you can find the minimum score on all assignments.
- Maximum: Generates the maximum grade for a selection of graded items, categories, and other calculations. For example, you can find the maximum score on all discussions.
- Variable: Select an individual graded item or calculation from the menu. You may only add one variable at a time. Continue to add variables from the left pane to add as many variables as you need.
Operators
- Add ( + )
- Subtract ( – )
- Divide ( / )
- Multiply ( * )
- Open Parenthesis (
- Close Parenthesis )
- Value: After the text box appears in the formula, click on the box to add a numeric value. You can include seven digits before a decimal point and four digits after it. When the calculation is generated and appears in students’ grade pills, only two digits appear after the decimal point.