Grading rubrics help you evaluate student work consistently and objectively. Rubrics allow students to understand assignment expectations and components that will be graded.
Example Rubric
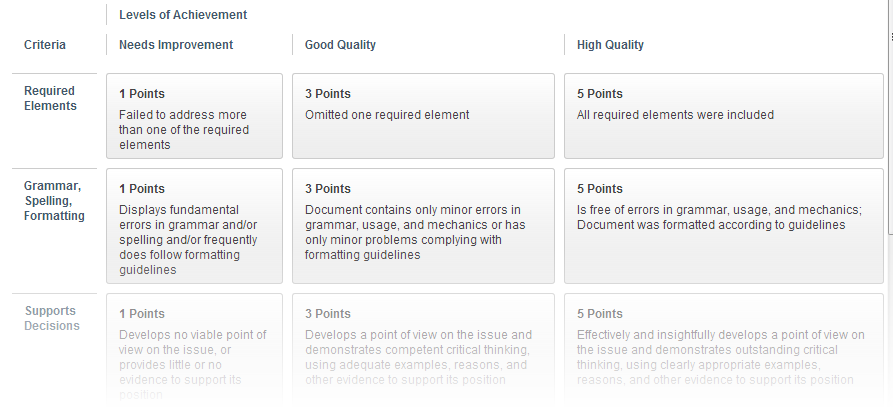
Scores entered into a rubric that is associated with an assignment or other gradable items are reflected in the Blackboard Gradebook. The instructor can add new rubrics or copy existing rubrics and edit them to apply to a new assignment (you cannot edit criteria if the rubric has been used). You can assign points, point ranges, or percentage values to criteria specified in the rubrics. Student work can be graded directly in the rubric, and the resulting score will display in the Gradebook.
Parts of a Rubric
A grading rubric is generally comprised of four parts:
- A Scale:
The scale indicates the points or percentages along a continuum of quality, with higher points or percentages for better work, for example, Needs Improvement (1)…Satisfactory (3)…Good (3)…Exemplary (4).
- Criteria:
The criteria describe the conditions that must be met. For example, Critical Thinking, Contribution to the Learning Community, Mechanics, etc. - Descriptors:
A description should be included to correspond with each level of performance for each criterion. In other words, provide a description that allows you and the students to know when they have performed at a certain level for each criterion. - Standards:
Standards specify how well criteria must be met for each level of performance. Standards will be included in the descriptors (e.g. The student frequently misspells words and makes grammatical errors).
Create Rubrics
- Navigate to your Blackboard Learn Ultra course.
- Click Gradebook in the top menu.

- Click on the Settings Cog
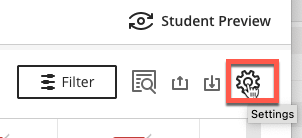
- Scroll down to the Course Rubrics and click Create New Rubric.
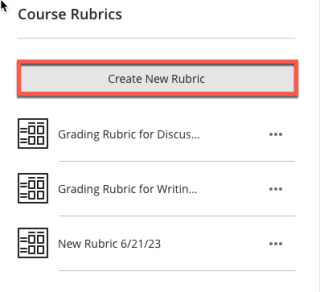
- Name the Rubric and select the Rubric Type. Set your Scale, Criteria, Descriptors, and Standards as described above.
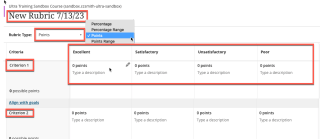
- Click Save.

Note: It is a good idea to save your rubric often so you don’t lose your work. - You also have the option to copy a current rubric and edit it for a new item. Click the three dots (…) next to the rubric and click Duplicate. (Remember you cannot edit a rubric that is in use.)
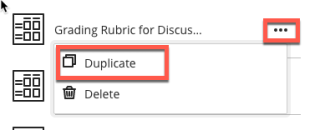
For more information on Creating Rubrics check out Blackboard’s website.
Assigning Rubrics to a Gradable item
- Navigate to your Blackboard Learn Ultra course.
- Click Gradebook in the top menu.

- Click an item icon and click Edit.
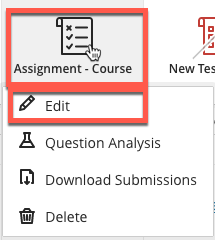
- Click on the Settings Cog.
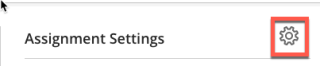
- Scroll down to Additional Tools and click Add Grading Rubric.
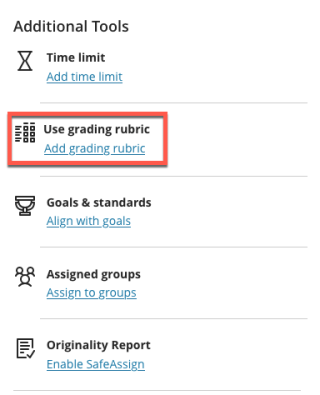
- Select the rubric you want to assign. Click Add. If your rubric is based on points, make sure the rubric’s possible points are in line with the gradable item’s value.
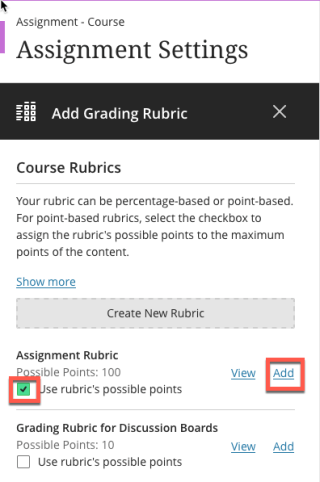
- Click Save

Grading with a Rubric
- Navigate to your Blackboard Learn Ultra course.
- Click Gradebook in the top menu.

- Find the item that you want to grade and Click Grade Now and then View.
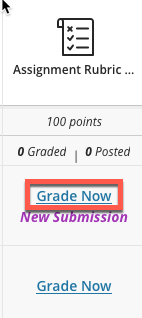
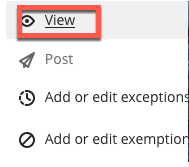
- Click the arrow next to Rubric to Expand.
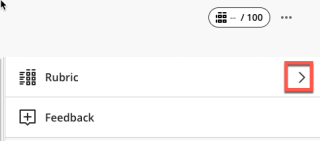
- You can evaluate the submission and select the grades for each criterion. You can also click on the plus sign (+) to add feedback for each criterion. Click Show descriptions to view detail.
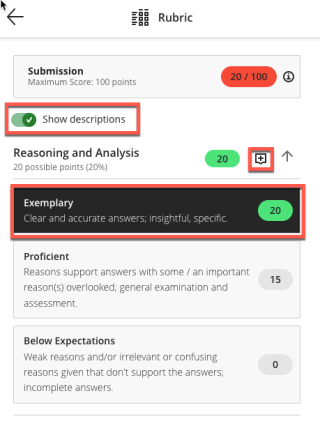
- When you are finished, collapse the rubric.
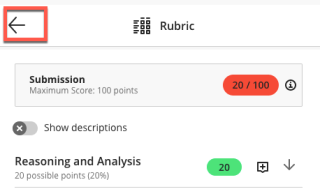
- You can add overall feedback and click Save.
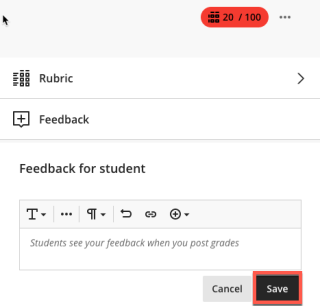
For more information about Grading with Rubrics check out Blackboard Help. After you grade items and post the results, students can view their scores on their grades pages or in the activity stream. They can also access a graded item on the Course Content page to review their submissions, the rubric, your feedback, and their grades. Check out the TIPS article Viewing Grading Rubrics for Students.
