All courses listed in Workday are automatically created in Blackboard but your course is set as Closed to students by default. Whenever you are ready for students to access your course, make it available by following these instructions.
Option 1 – Change in Course Settings
NOTE: Sometimes when you have a long course name combined with a browser window that isn’t very large, then you won’t be able to see the Course Settings or Closed links in the right corner of a course. If this is the case, make your browser window larger (if possible) or skip to Option 3.
- Go to your Blackboard Ultra course.
- Click Closed in the upper right-hand corner.
A closed course is unavailable to students.

- Click the toggle next to Course content will be unavailable to students.
A green checkmark indicates that the course is closed.
A grey x indicates that the course is open.

Now your course will be open for student access
Option 2 – Change Many Classes in Qwickly
You can also use the Qwickly course tool.
- Click Tools on the left.
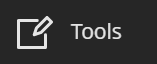
- Click Qwickly Course Tools.
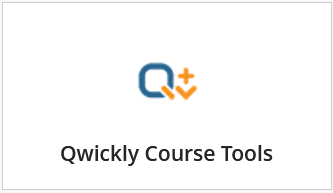
- Click Course Availability.

- Click on the switch next to the course(s) that you want to make available.
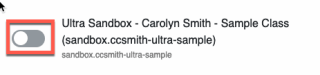
- The switch will turn blue and the course will be available to students

Note: You may need to refresh your Blackboard page to see updates to your courses.
Option 3 – Courses in Course Grid View
- Click Courses.
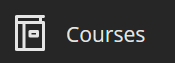
- Click the … on the course you would like to make available.

- Click Course Settings.
 Click the toggle next to Course content will be unavailable to students.
Click the toggle next to Course content will be unavailable to students.
A green checkmark indicates that the course is closed.
A grey x indicates that the course is open.

Option 4 – Courses in List View
- Click Courses.
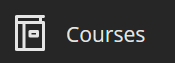
- Click the … next to the course you would like to make available.

- Click Course Settings.

- Click the toggle next to Course content will be unavailable to students.
A green checkmark indicates that the course is closed.
A grey x indicates that the course is open.

Now your course will be open for student access