Overwrite a file
If you want to replace an existing file in the Content Collection, you can overwrite it on the Overwrite File page. Overwriting a file doesn’t change the name of the file. You must have read, write, and remove permissions for a file to overwrite it.
You can’t overwrite a file with a different file type. For example, a DOC file should not be overwritten with a JPG file.
- Go to learn.uark.edu.
- Click Tools.
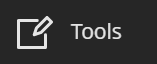
- Click Content Collection.

- Access the Content Collection where the file you want to change is located.
- Browse to the file.
- Click the down arrow next to the file name.

- Click Overwrite File.
- Select Browse to locate and select the new file.
- Click Submit.
After you upload a new file, refresh the page to clear the browser cache and show the new file name.