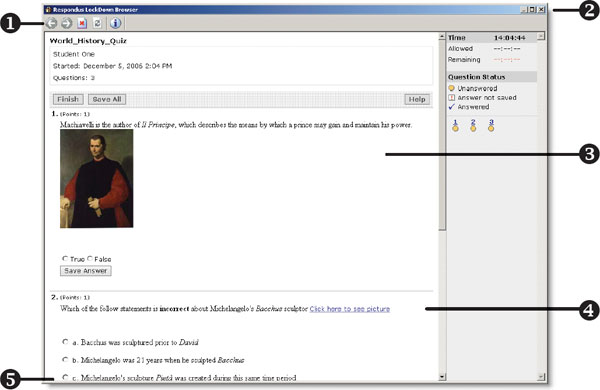Respondus LockDown Browser is a customized web browser that increases the security of online testing in Blackboard. When students use Respondus LockDown Browser to access a test, they are unable to print, copy, go to another URL, access other applications, or close a test or quiz until it is submitted for grading. Respondus LockDown Browser works much like a standard browser, but many options have been removed or work differently.
NOTE: If you have copied your Respondus Exam from a previous course, you will need to click on the Respondus Dashboard in your test options before the first test for the Respondus settings to be applied.
This list below highlights some of these differences and gives you an idea of how it looks for students.
- Modified Toolbar – the condensed toolbar includes only Forward, Back, Refresh, and Stop functions.
- Assessment Mode – assessments are shown full-screen and cannot be minimized, resized, or exited until submitted for grading.
- Disabled Controls – all printing, keystroke combinations, screen grab, function keys, and right-click menus have been disabled.
- Links – links to other web servers do not compromise the secure testing environment.
- Blocked Features & Applications – the Start button (Windows), system tray, and menu bars have been removed. Hundreds of screen capture, messaging, screen-sharing, and network monitoring applications are blocked.
How to Configure Tests and Quizzes to Require LockDown Browser
Follow these steps to set up a test (that has already been created) for use with Respondus LockDown Browser:
- Using a standard web browser, log in to your Blackboard Ultra course.
- Click Books &Tools.
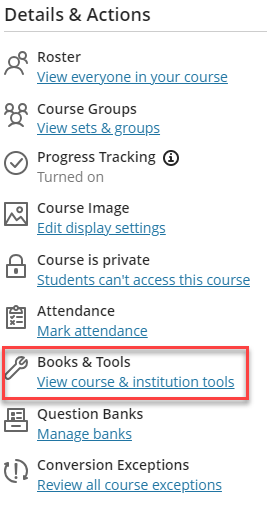
- Click Respondus Lockdown Dashboard.
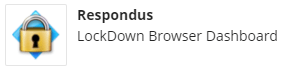
- Navigate to the assessment, click the drop-down button to the left of the assessment’s name, and click Settings.
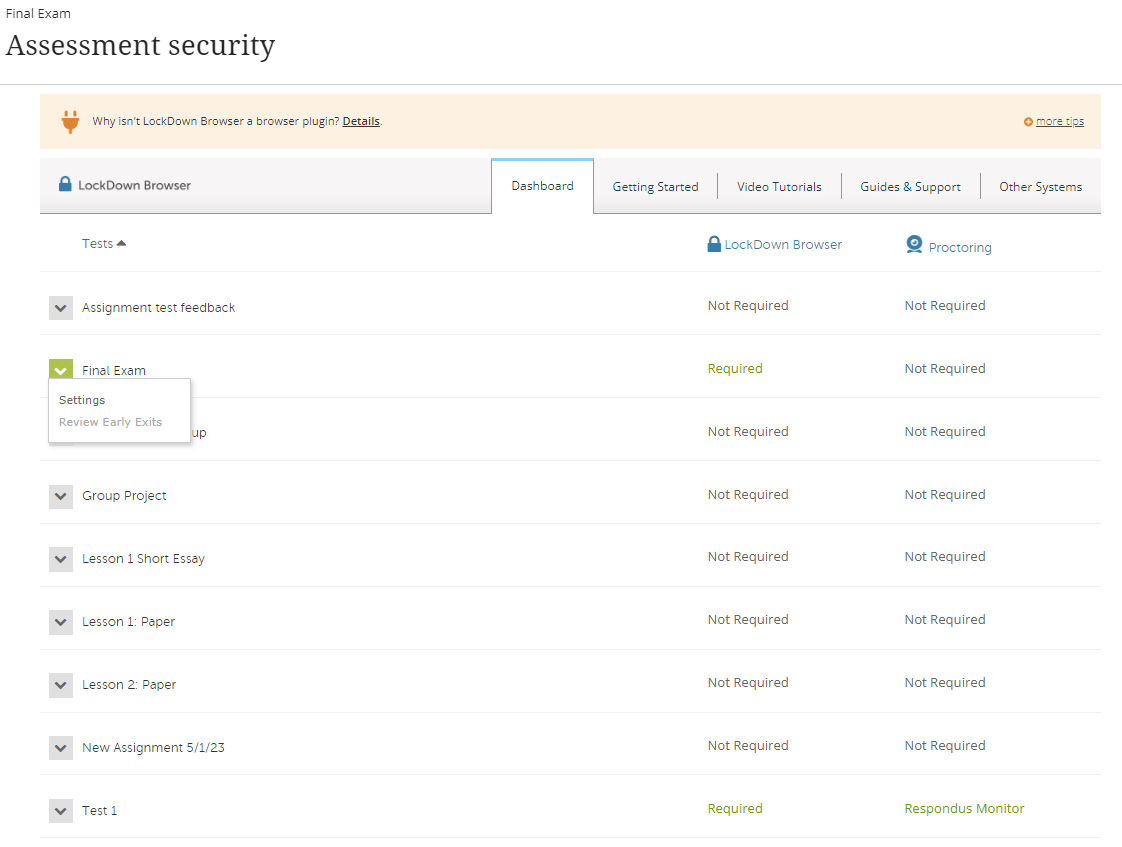
- Click the radio button next to Require Respondus LockDown Browser for this exam.
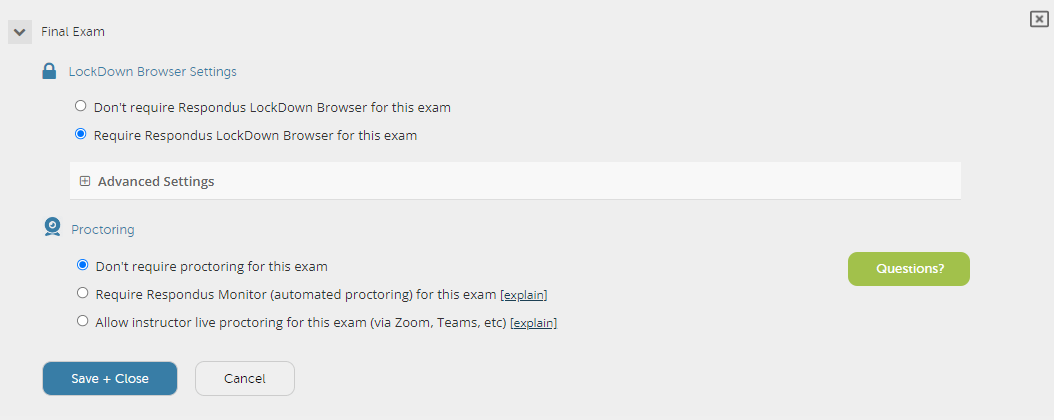
- Enter an exam password if you require one. Remember, if you add a password here do not change the generated code under the Edit the Test Options page. This is the only area you will need to add your password.
- Click the plus sign (+) to open the Advanced Settings. If you do not need to change these settings or require Respondus Monitor move on to Step 7.
- You can allow students to take the exam on an iPad provided they have downloaded the app and configured it. (Instructions are here: Can an iPad be used with LockDown Browser?) If you allow this option, you should alert your students that it requires additional setting on the iPad and they should test it in advance of actually starting the exam.
- By default, the LockDown Browser works with accessibility technologies, but the security is lower when these technologies are used. The instructor can supply a list of usernames to be allowed. More information here: Is LockDown Browser accessible to those with disabilities?
- You can allow students to take the exam on an iPad provided they have downloaded the app and configured it. (Instructions are here: Can an iPad be used with LockDown Browser?) If you allow this option, you should alert your students that it requires additional setting on the iPad and they should test it in advance of actually starting the exam.
- Click Save and Close at the bottom of the page.
- The assessment will now require students to use Respondus LockDown Browser. To remove this requirement, go back to the Settings button and select the Don’t require Respondus LockDown Browser for this test.
TIP: If you plan on using the Respondus LockDown Browser, it is good practice to let your students know at the beginning of the semester that they will need to download and install a special program in order to take exams. Also, it is helpful to provide a low-stakes quiz early in the semester to ensure that they have downloaded and installed the LockDown Browser before higher-stakes exams are required.
Share this link with your students to help with the installation and use of Respondus LockDown Browser: https://tips.uark.edu/lockdown-student-quickstart/
Additional Tips and Suggestions
- Make sure students know, well in advance, that they must use Respondus LockDown Browser to take an online assessment. This is particularly important if students are required to install Respondus LockDown Browser on their own computers. It’s recommended that you create a “practice quiz” that requires the use of Respondus LockDown Browser. Many instructors do a syllabus quiz!
- Once a Blackboard assessment is started with Respondus LockDown Browser, the assessment will appear in a full-screen window and all other applications and links are locked down. The assessment cannot be exited without clicking the “Finish” button.
- If audio/video files are used in an assessment, the media player must be embedded in the question itself. This is the only way that students will have access to the control buttons, such as play, start, pause, and stop.
- Respondus LockDown Browser will maintain the “locked” testing environment even if a question contains a link to another web page (which opens another, secure browser window). However, all links that may appear on the new web page will be blocked by the browser, so be sure the content that students must see is available from the initial, linked page.