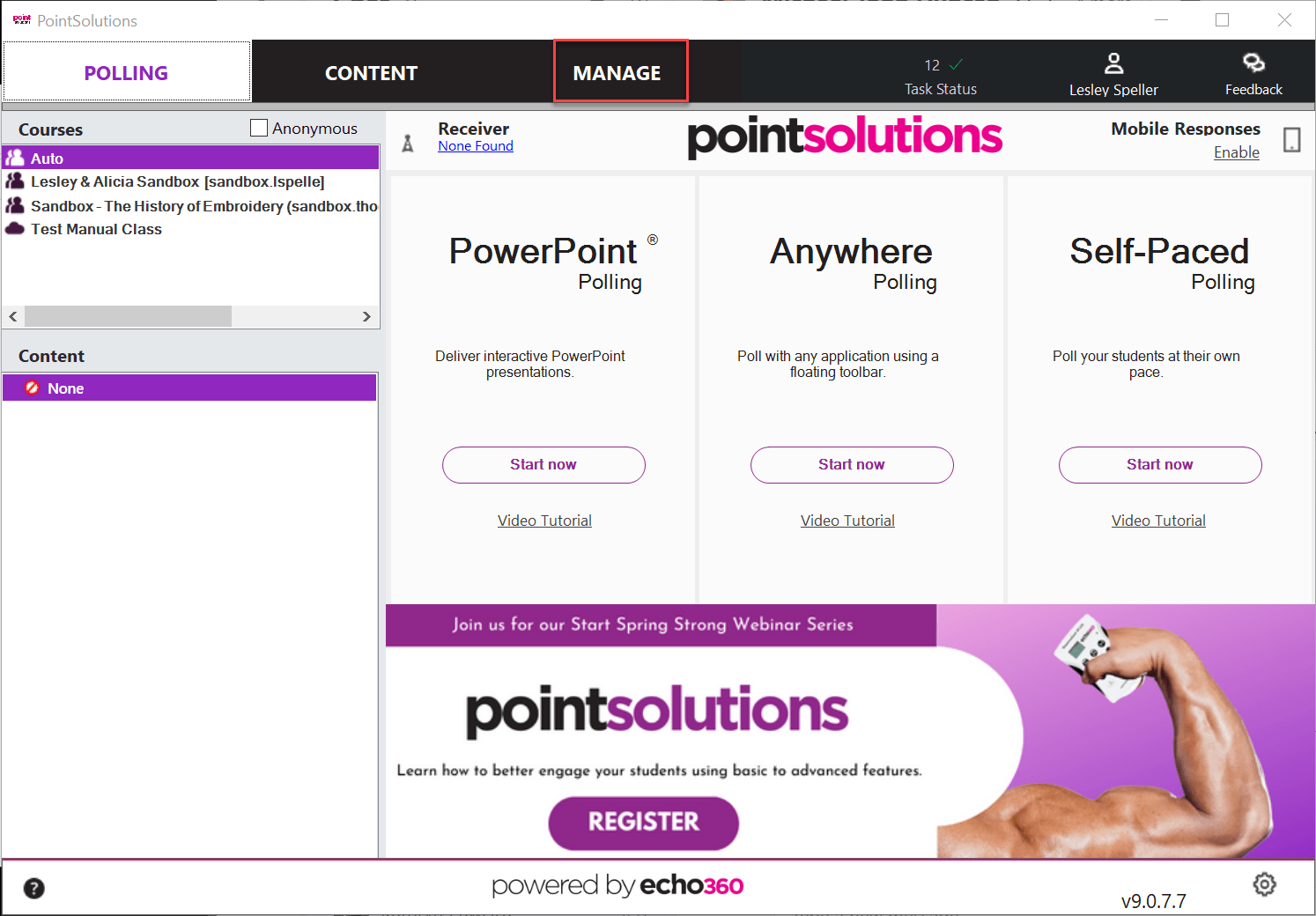It may sometimes be necessary to manually edit a student’s clicker points for a certain class day. This could be because they forgot their clicker, and you allowed them to take their quiz on paper, or because of some other set of extenuating circumstances. It’s important to manually edit these scores within the PointSolutions software itself as opposed to inside Blackboard to prevent the changes you make from being overwritten.
We recommend that you make any necessary edits to clicker grades in the PointSolutions software rather than in the Grade Center of Blackboard. The reason for this is that sometimes it will be necessary to re-upload grades to Blackboard for a specific session. This might be because one or more students have corrected their registration and you want to give them points from the sessions prior to them making that correction. If you made those manual edits in Blackboard, then when you re-upload the grades from the PointSolutions software those edits would be overwritten. However, if you make the edits in the PointSolutions software then those manual edits will be retained no matter how many times you re-upload the scores.
Important Note: It is always a good idea to keep your sessions backed up in more than one location. For instance, you have a copy on your receiver, but you should also keep an additional backup of those in some other location like your computer or One Drive. You can do this by simply copying and pasting your sessions folder to your backup location.
Making Manual Edits
- To access clicker software, insert the PointSolutions USB receiver into your computer’s USB drive. Open the PointSolutions drive and double-click the PointSolutions application.
- Log in with your PointSolutions Account User ID and password.
- Click on the Manage tab.
- Click the name of the Course.
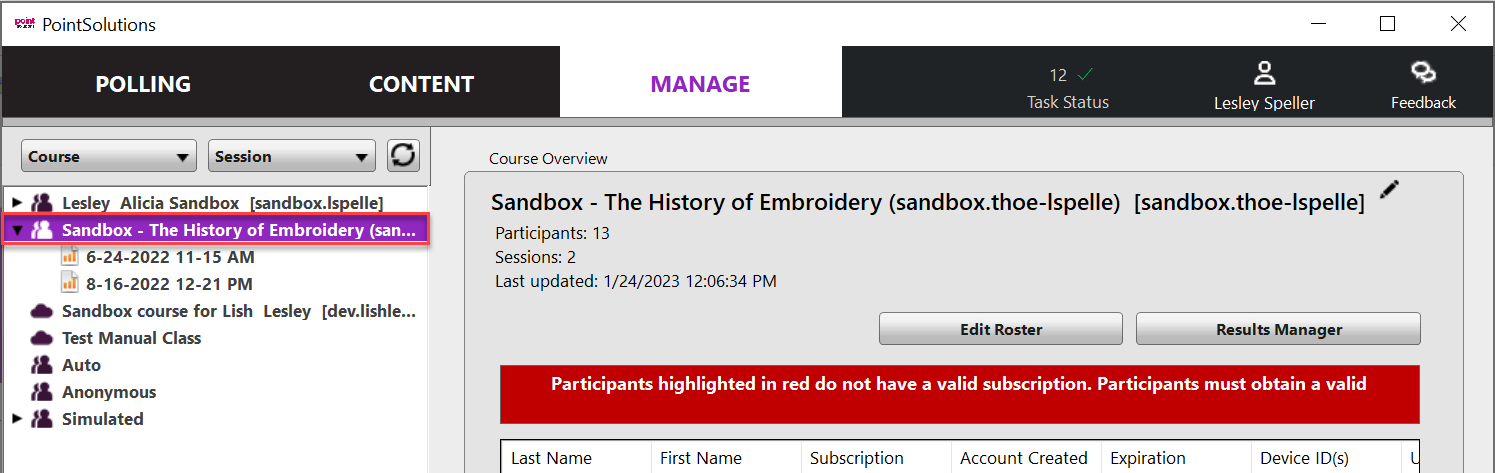
- Click Results Manager.
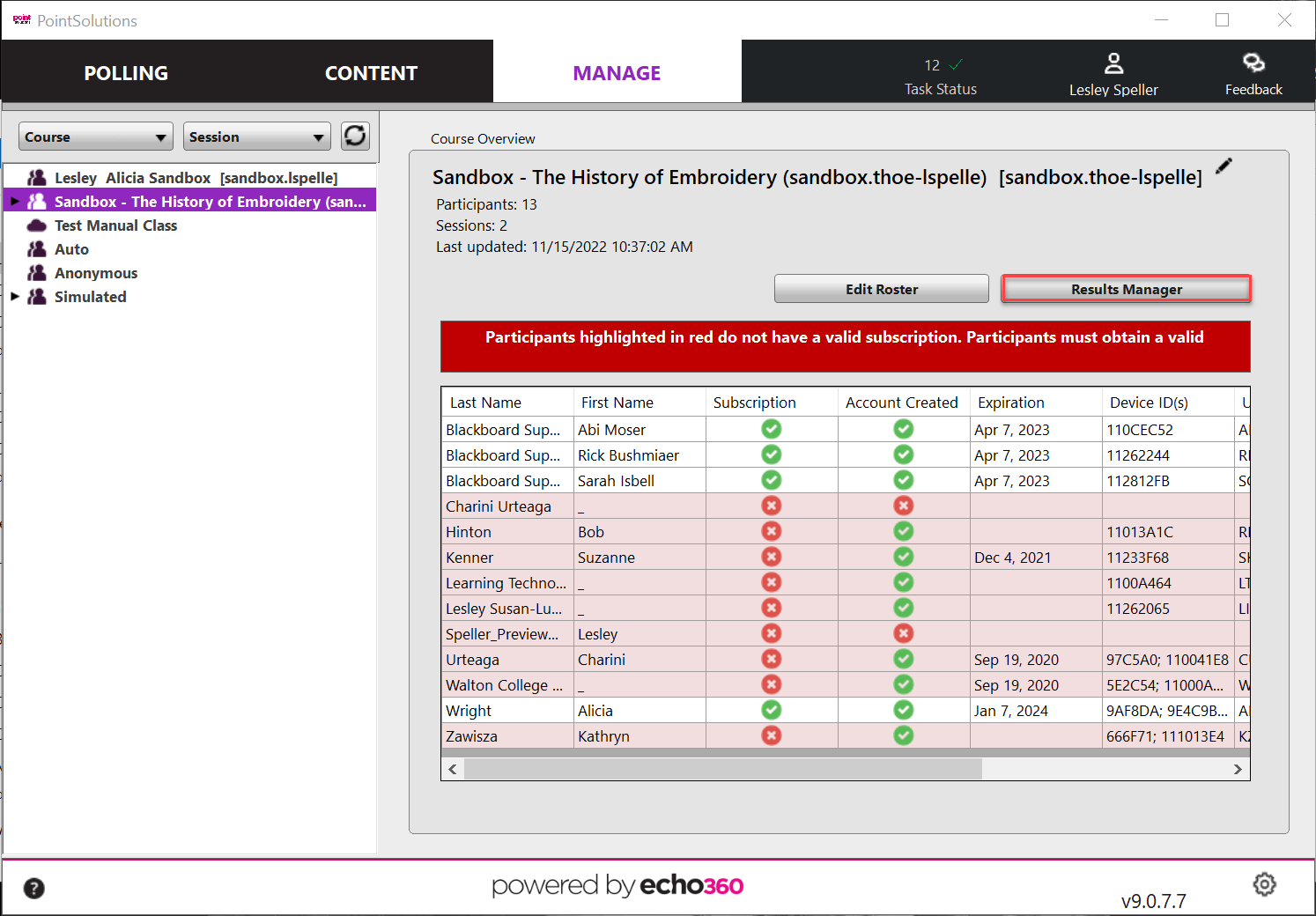
- Click on the student’s score that you want to change.
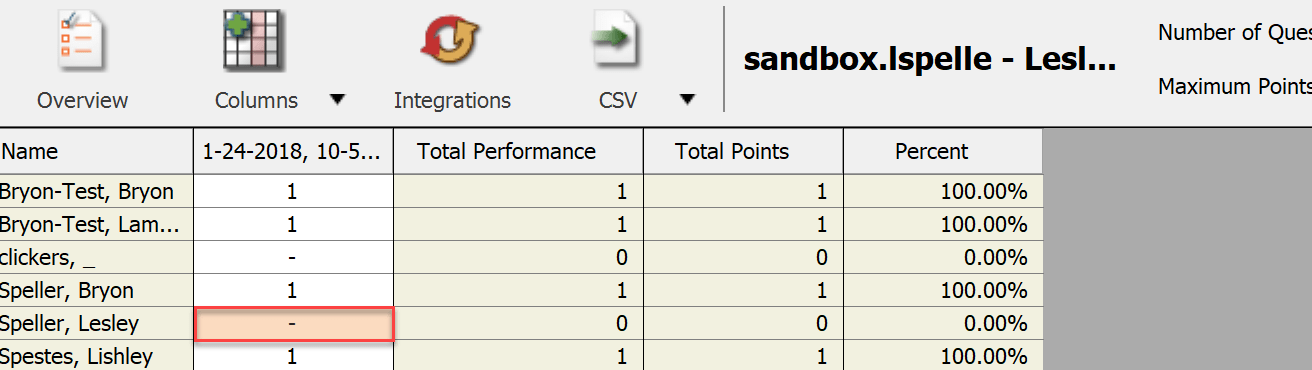
- Type in the new score.
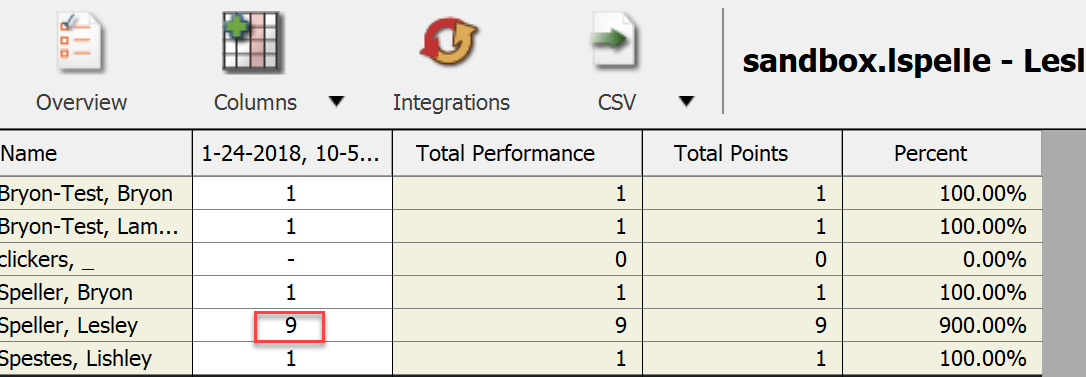
- Click on any other cell.
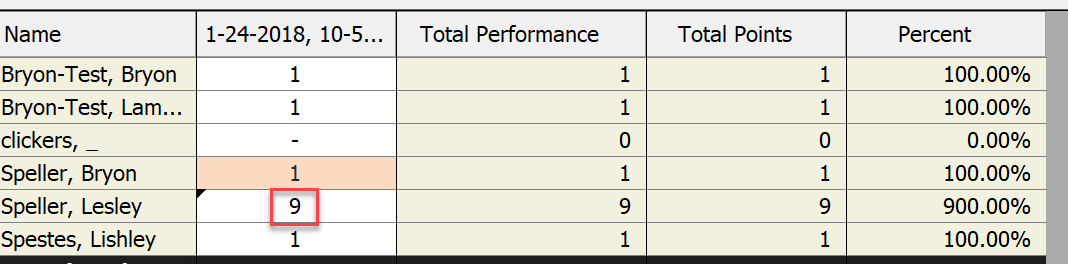
A black triangle will appear in the upper left corner of the cell that indicates that this score has been manually edited.