If you already have a video in your Kaltura My Media that you want to embed into a discussion topic, then this article will teach you how to embed it in Blackboard Ultra.
Once you have created and/or uploaded videos to your Kaltura My Media, you can add your videos as a response to a discussion topic in Blackboard Ultra. This process differs from the way it’s done in Blackboard Learn.
- In Discussions, click the link to the Discussion Topic. In this example, it is titled Introduce Yourself.

- The Discussion Topic will open, revealing a text box where you can type your response.
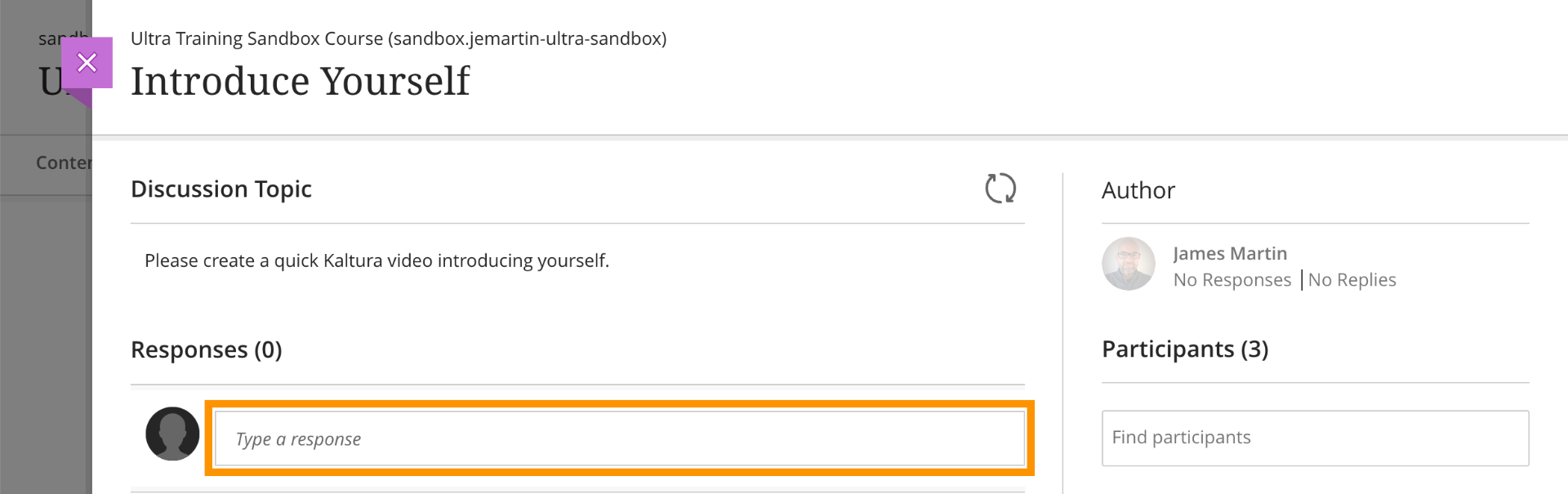
- Click inside the text box. A toolbar will appear across the top of it. On the right-hand side of the toolbar is the Insert Content button, which looks like a plus sign inside a circle. Clicking it will reveal several options. To insert from Kaltura My Media, choose the Content Market option.
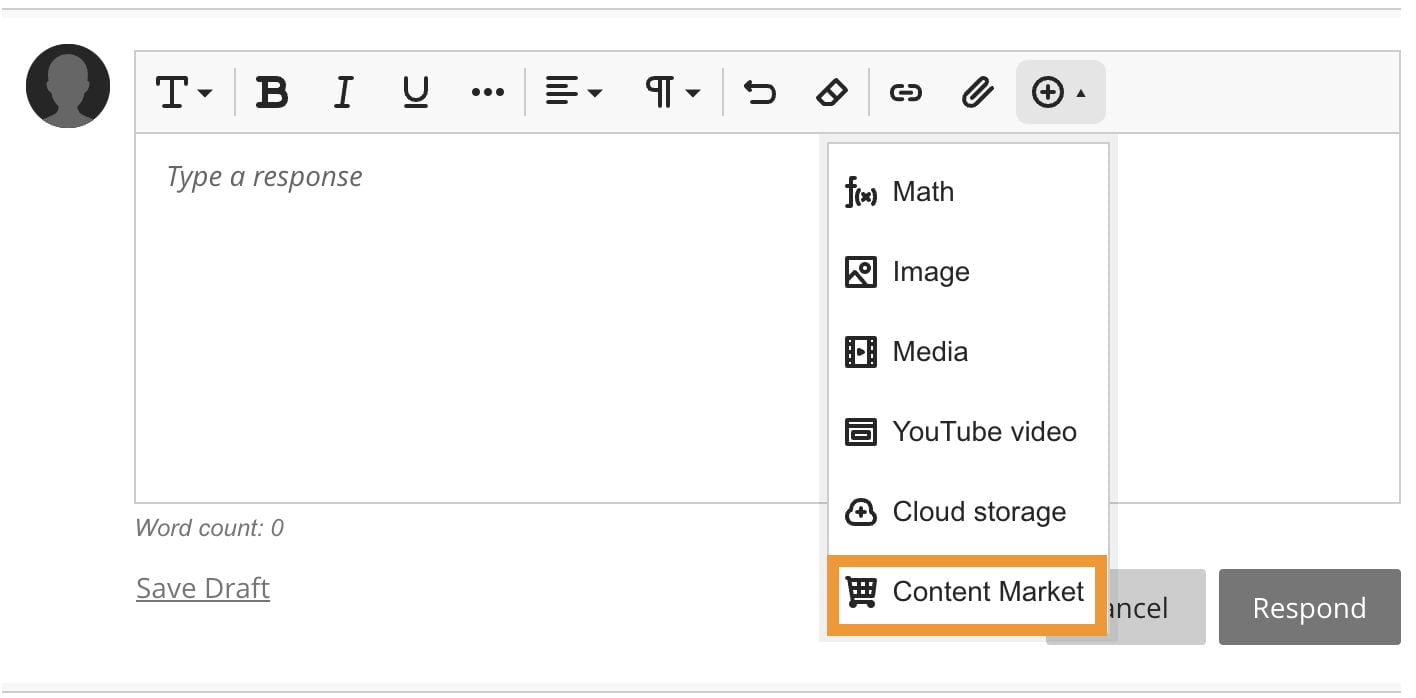
- From the Content Market’s list of Institutional Tools, choose Kaltura Media.
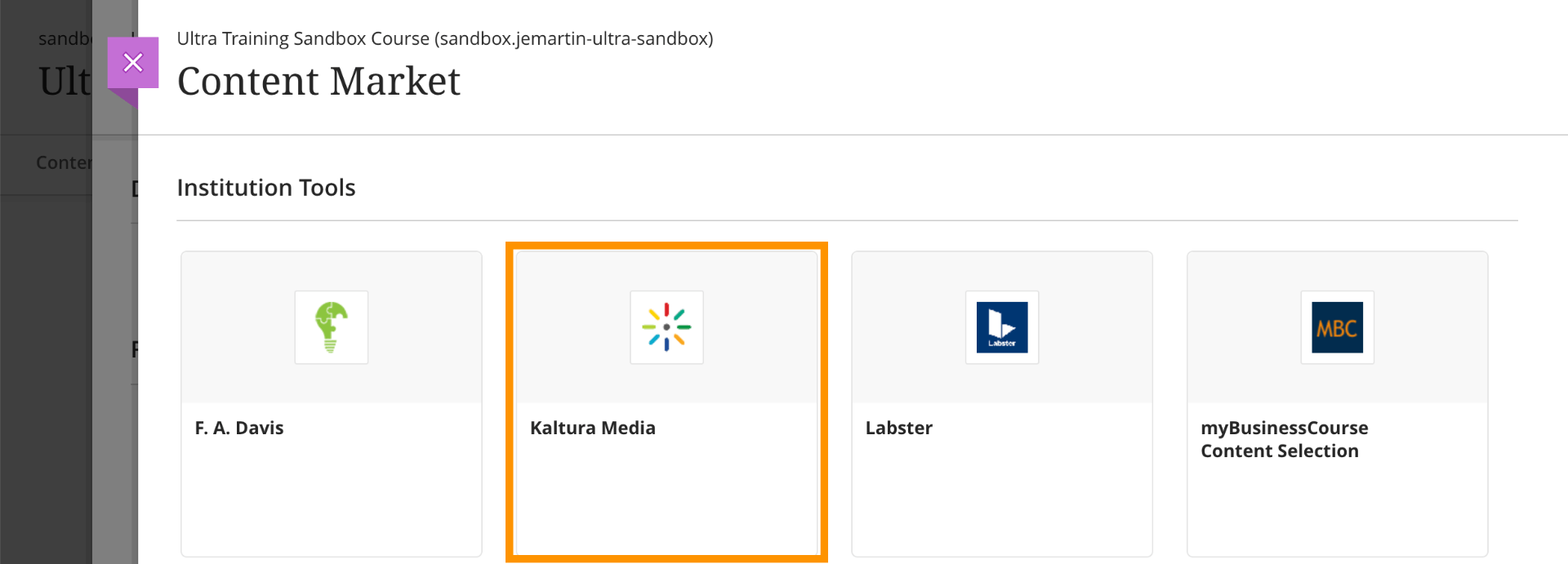
- You’ll now be viewing media you have previously uploaded to Kaltura My Media. Find the video you want to embed, and click the Embed button to its right.
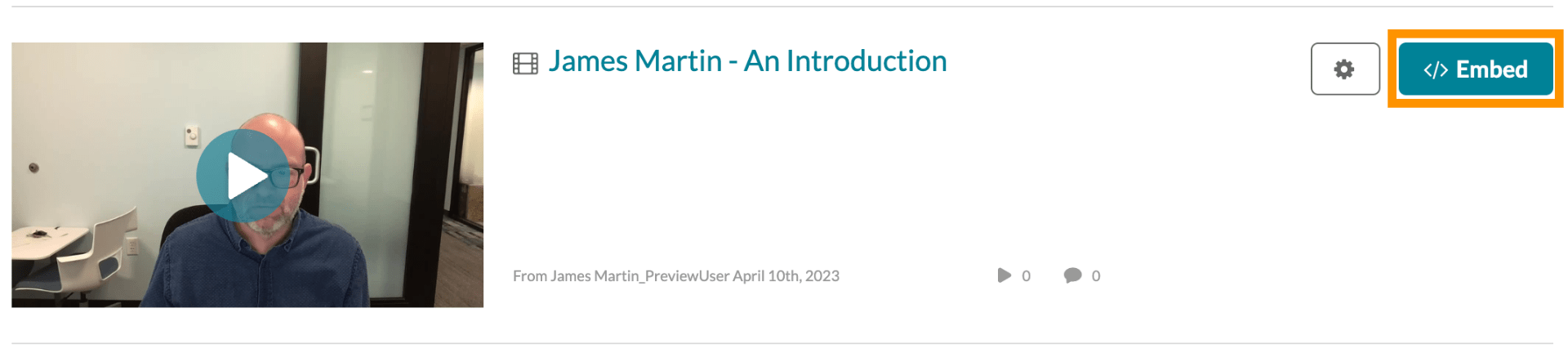
- Next, you’ll see the Insert Content Market item dialog. It will contain the Display Name of your file, which it pulls from Kaltura My Media. If you’re happy with the name, just click the Insert button. Otherwise, you can edit the name before pressing the Insert button.
- Your video will now be included in your response. You can continue editing the response (e.g., adding text or other content). When finished, click the Respond button.