Echo360 is lecture capture software that allows faculty to record class sessions and share the recordings in Blackboard. Whether you want to share all the recordings or select videos with the whole class or specific students, there are several ways to share your class recordings.
Important Note: The U of A has enabled Echo360 Video’s archive feature which automatically archived all video content that has not been accessed in the last two years. The content has not been deleted but has been placed in the recycle bin.
If you need to recover any of this content and move it back to the current media library, then you can follow these steps for doing that.
A few notes about Echo360 recordings:
- once your scheduled class time begins, Echo360 starts recording the audio, video, and computer screen (even if you are not logged in to the classroom computer). Be sure that you do NOT have your email, the grade center, or other personal information showing on the screen – it will be recorded. Conversations may also be recorded.
- students often come up to discuss grades and other issues with you after class, be sure to launch the software and stop the recording before having these conversations as the conversation will be recorded otherwise. Logging out no longer stops the recording.
- if you accidentally record something you did not want to record – be sure to log in to echo360.org and edit the video before sharing.
- if you are giving an exam, it will still begin recording what you are doing – so be sure not to display the grade center, etc. You can launch Echo360 from the desktop and stop the recording for the day.
- if you hit the “video mute” or “blank screen” option – what you do on the screen will still be recorded. That only blanks the in-room screen, not the recording.
Share all recordings with the whole class
Share individual recordings with the whole class
If you just need to share certain videos with the class and do not want to share all the course recordings, you can share a single video in your course.
NOTE: If you do not want all students to view the class recordings, do NOT set up the Echo360 tool in the course – option 1 above. Sharing a single Echo360 video with the whole class
Sharing videos with adaptive release folders in Blackboard
Another option you have is to create adaptive release folders in Blackboard that is available to select students. You can then share the individual videos in that folder. Then only those students who have access to the folder can view the videos.
NOTE: If you do not want all students to view the class recordings, do NOT set up the Echo360 tool in the course – option 1 above. Create a folder in Blackboard and add adaptive release.
- Open your Blackboard Ultra course.
- Browse to the area in the course where you would like to add the recordings.
- Click on the Plus button.

- Click Create.

- Click Folder.
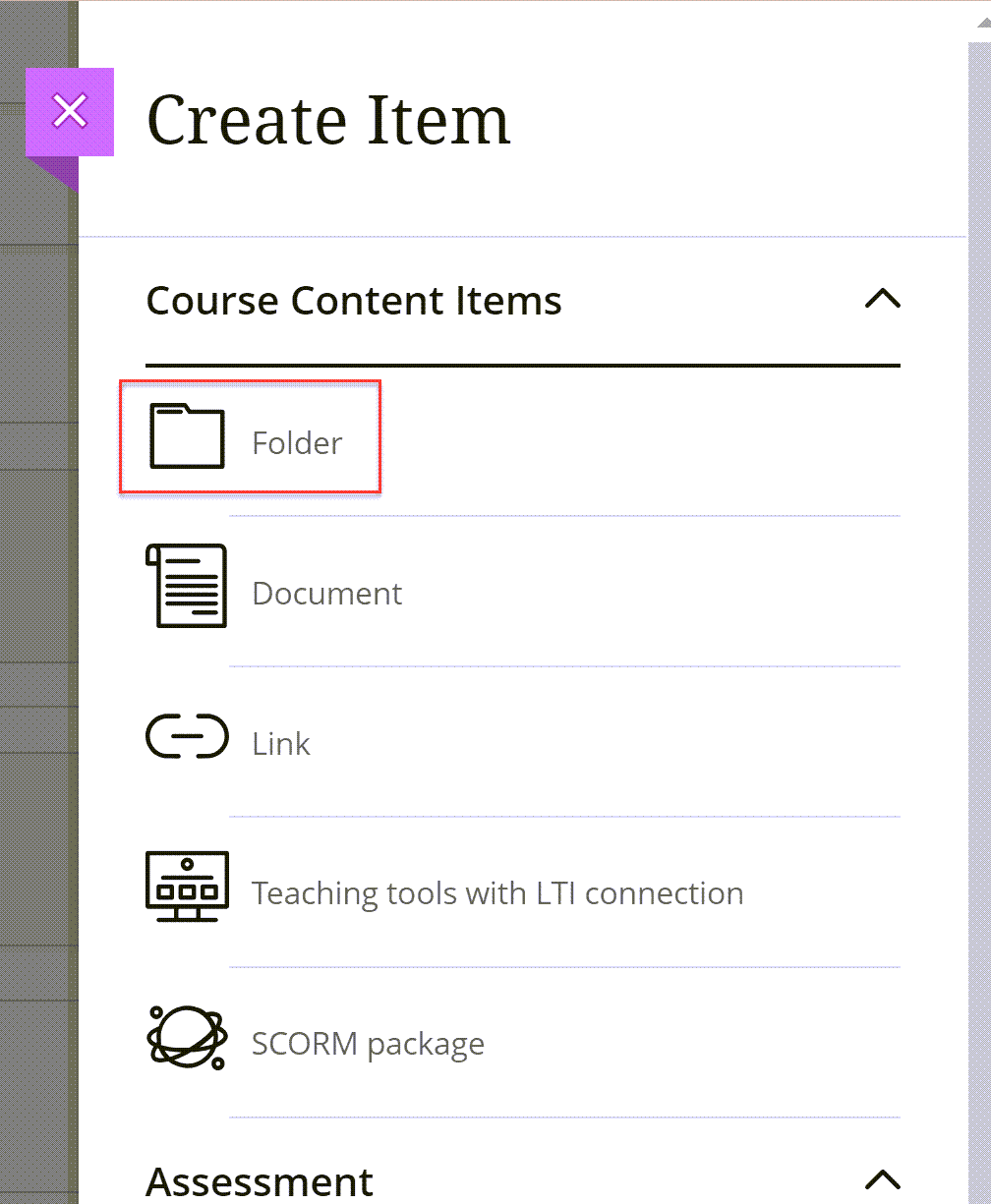
- Give your folder a name at the top.
- Click where it says Hidden from Students and click Release Conditions.

- Click Specific members or groups
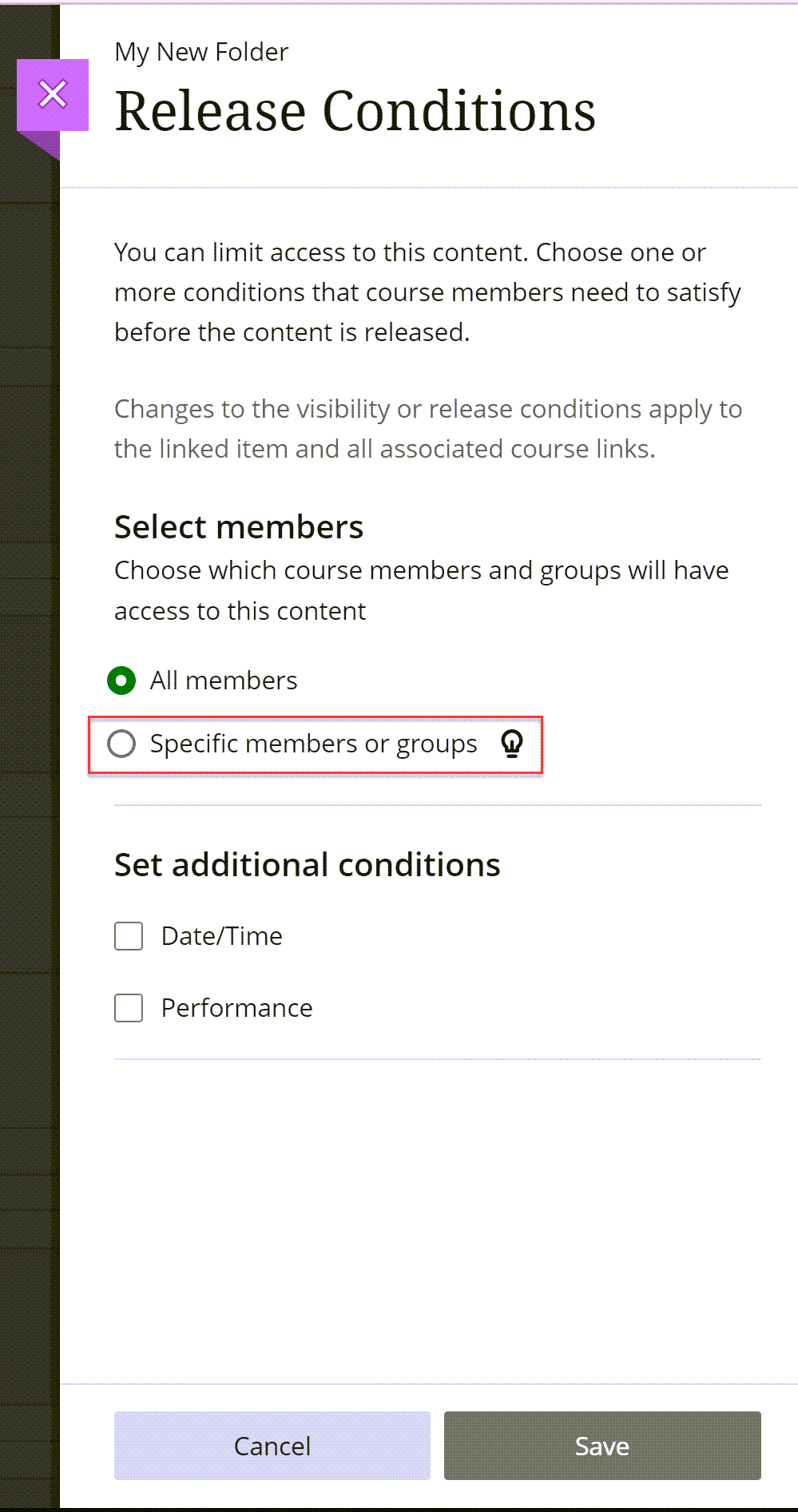
- Choose the members or groups from the drop-down to which you want to grant access.
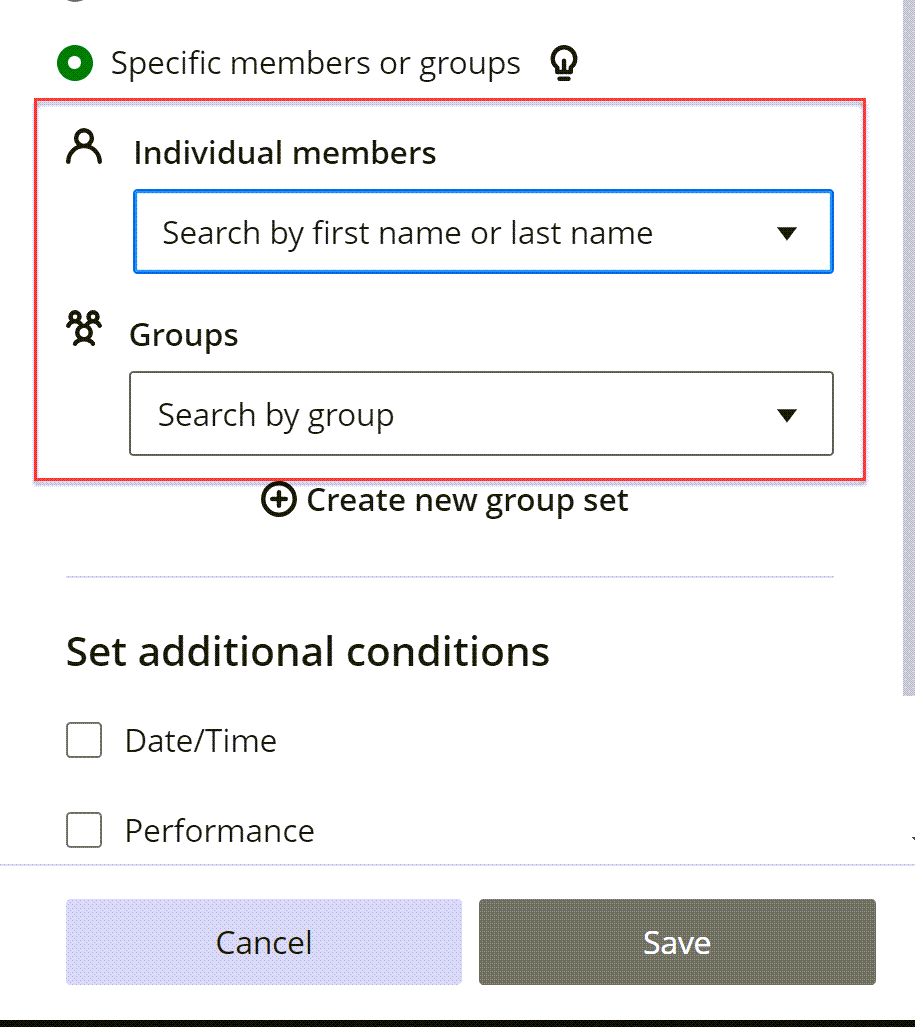
- Click Save.
Then you want to add the Echo360 video to the folder! See it in action!