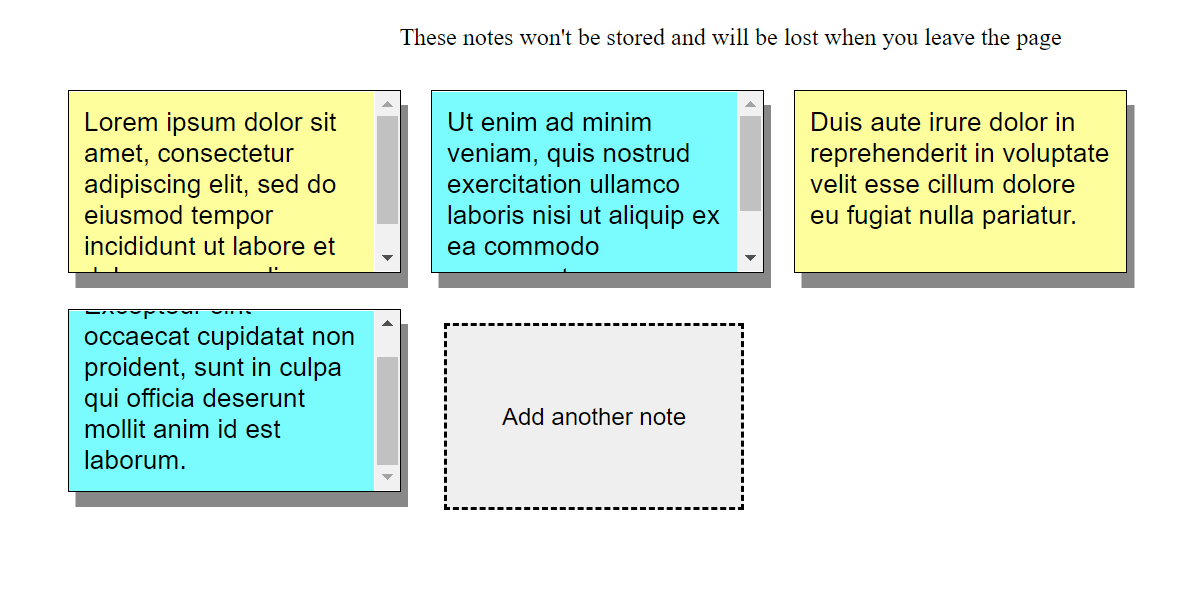If you want your students to be able to take notes during an exam but you don’t want them to be able to save those notes easily, then our Note Taking widget might be just right for you.
You can try out the Note Taking app yourself!
NOTE: These notes will not be saved on your computer so once the tab is closed the notes are lost.
STEP ONE:
Allow Note taking Page in Respondus Settings
You will have to allow the Note taking app in your Respondus settings when you create your test.
- Click on the + to expand the Advanced Settings.
- Click on the box next to Allow access to specific external web domains.
- In the box paste the following URL: https://learn.uark.edu/bbcswebdav/institution/Colleges/Global%20Campus/LRD_Tools/notes.html
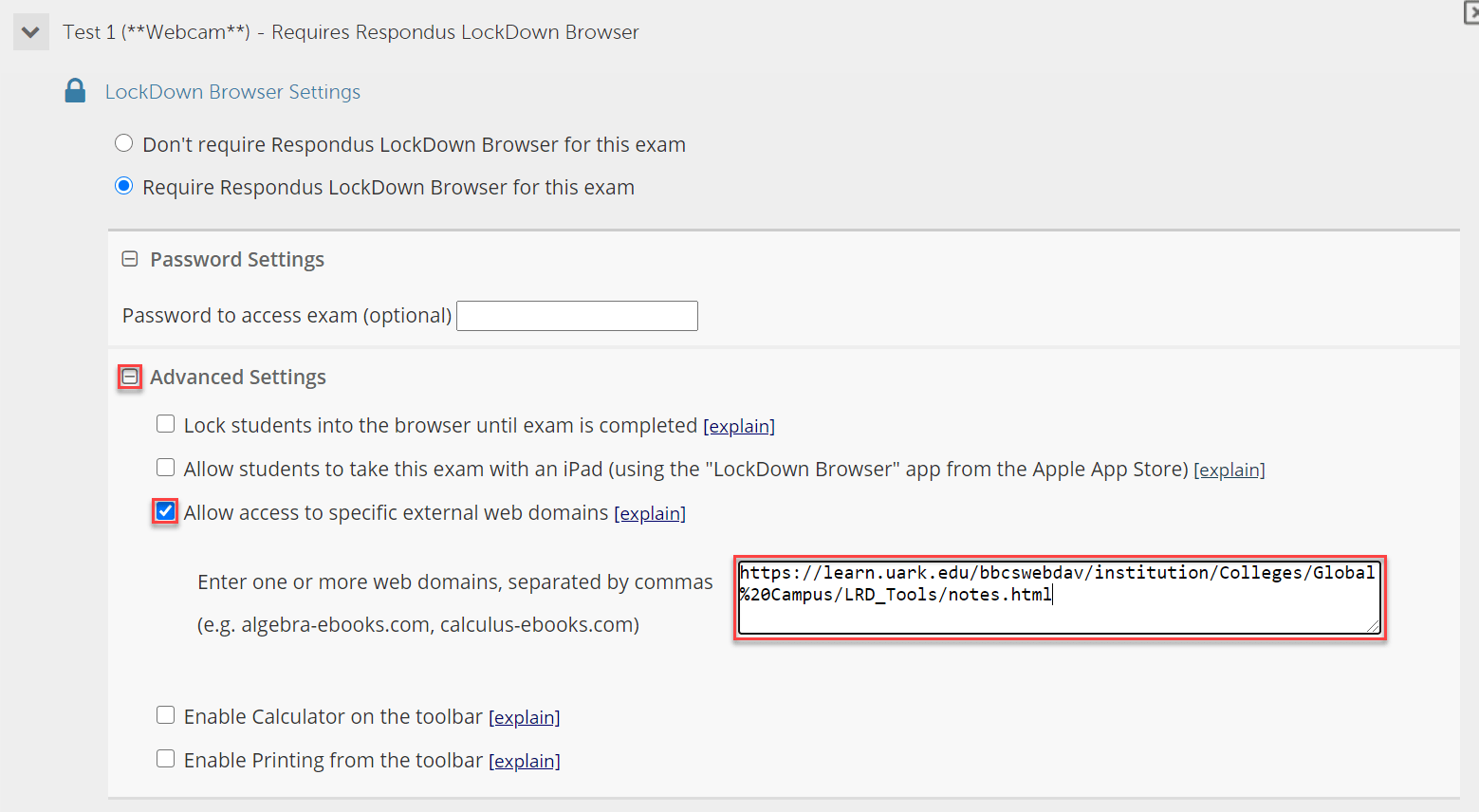
- Click Save + Close.
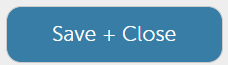
STEP TWO:
Add the Link to your Instructions or a test question
- Navigate to the exam and click on “Edit the Test.”
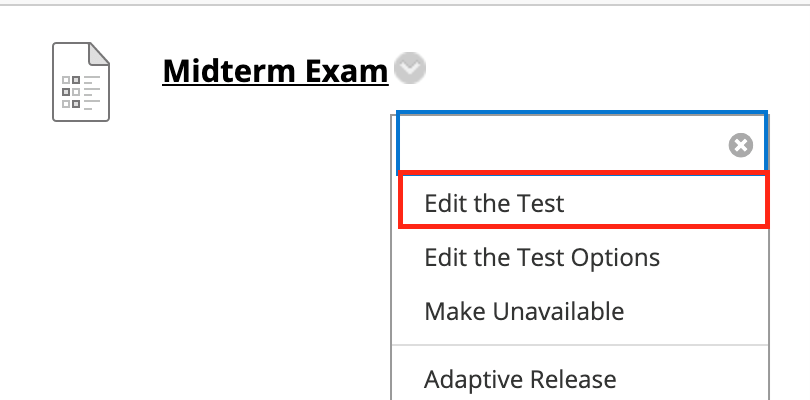
- Click on Edit to edit test instructions.
NOTE: Please let your students know that the link to the app is available at the top of the exam page
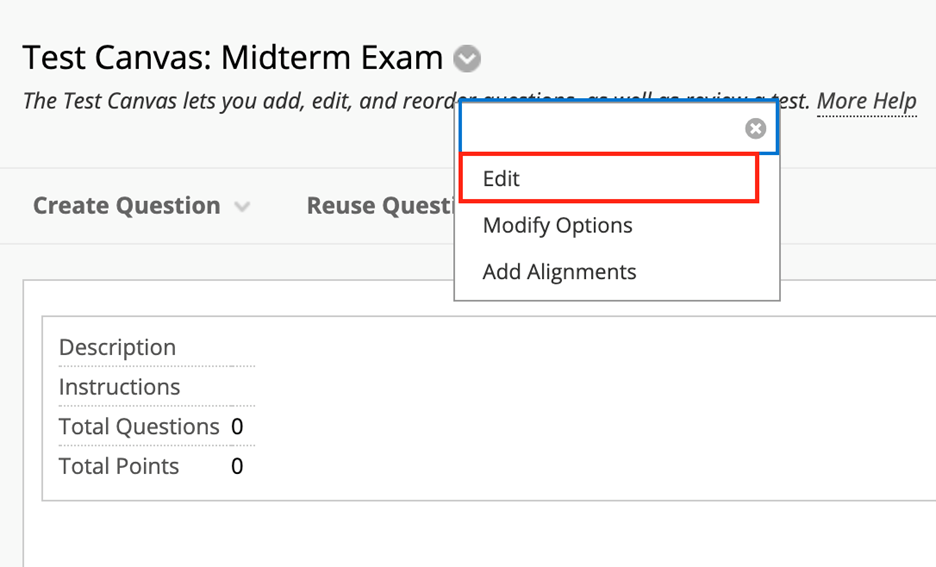
- Highlight and copy the following text:
<p>The following app will allow you to take notes during the exam. Notes taken during the exam will not be saved and you will not have access to them once you close the page.</p>
<p><br /><span style=”font-size: 12pt;”><strong><a href=”https://learn.uark.edu/bbcswebdav/institution/Colleges/Global%20Campus/LRD_Tools/notes.html” target=”_blank” rel=”noopener”>NOTETAKING APP</a></strong></span></p>
<p></p>NOTE: You can add this text to any place in the exam. For example, you can add this to a test question where they might need to take notes. In that case, you can edit the question and follow the next few steps. - Click on <>.

- Paste the text that you copied from Step 3 at the end of the page and click Save.
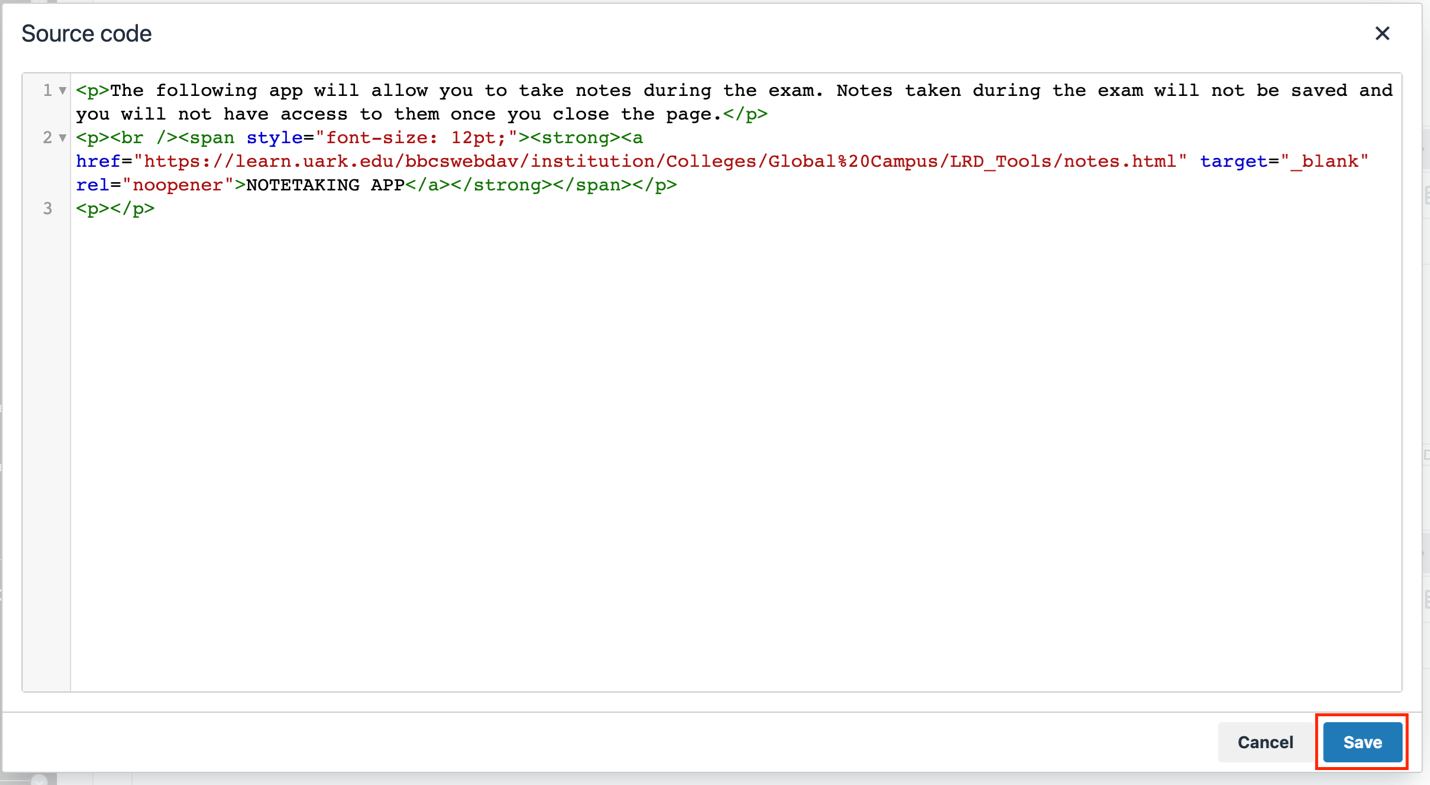
- Edit the instructions to fit your students and click submit.
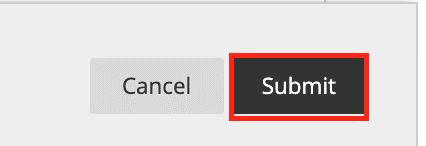
NOTE: You will not be able to save the notes after the exam. Once the link is closed the notes will be gone, so be careful not to close the tab until you are ready.