The ProctorU online authentication service allows you to verify your identity to create your digital student identity. This process is only necessary if you are an off-campus student who is unable to come to campus to get a student ID card or if you are an off-campus student in need of a Nursing badge.
What to expect from your proctor. Your proctor will ask you to show the 4 walls of your room as well as your desk space via your webcam. You may or may not also be asked to show your computer monitor by using a mirror or cellphone camera. Lastly, your proctor will make sure your cell phone is out of reach. Remove any personal items that you don’t want the proctor to see.
Step-by-step instructions for scheduling and completing your ProctorU online authentication:
Please follow the step-by-step instructions below to:
- Set up your ProctorU Account with your UARK email and password.
- Schedule your authentication session and test your equipment
- Complete your authentication session
If you do not already have a ProctorU account, you will first need to set up your account:
If you have an account, skip down to, “If you already have a ProctorU account“
ProctorU single-sign on allows you to use your UARK email address and password to sign in without creating a separate account.
1. To sign in, go to https://www.proctoru.com/ and click on User Login (or go directly to https://go.proctoru.com/session/new).
2. Click on Login with Single Sign-on.
3. Select University of Arkansas from the drop-down and click Sign In.
If you do not have a UARK account, follow these instructions:
- Go to go.proctoru.com and create a new student account by selecting New User? Create an Account.

- Click Test-Taker.

- Type University of Arkansas for the Institution and choose it and then fill out the rest of the requested information.

- Accept the terms and conditions, and click Create Account.

If you already have a ProctorU account:
- Click on Login with Single Sign-on
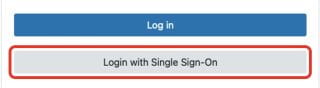
- . Select University of Arkansas from the drop-down and click Sign In
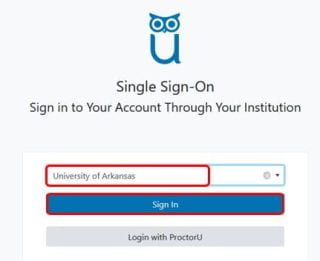 If you have an existing ProctorU account, you’ll be asked to link the two accounts. Enter your existing username and password for ProctorU and click Link to this account.
If you have an existing ProctorU account, you’ll be asked to link the two accounts. Enter your existing username and password for ProctorU and click Link to this account.
- Once logged in, you will be taken to your account homepage.

Create your Authentication appointment:
Cost of Student ID
For a University Student ID, students will be charged $5 by Proctor U. Additionally, students will go to University of Arkansas | CASHNet and choose the “Online ID Card” option to pay the $25 to make and ship the ID.
Cost of Nursing Badge
For a University Student ID, students will be charged $5 by Proctor U. Additionally, students will go to University of Arkansas | CASHNet to pay the $10 to make the Badge and ship it.
NOTE: Your ID card will be mailed to your home address listed in UAConnect. Send questions to idcard@uark.edu. Online students with ID cards cannot access the HPER (the U of A on-campus gym) or athletic tickets because online students are not charged the corresponding fees. You may visit the Pat Walker Health Center and pay the fee at the time of your visit.
- Click on Schedule New Session.

- Click on the drop-down for Term and select Authentication – Card Office.

IMPORTANT NOTE: You must be very careful to choose “Authentication-Card Office” here and NOT “Self-Paced Online Courses” even if you are taking an online course. - For Exam select Authentication – Card Office.

- Click Find Exams.

- Choose an Appointment. Use the Calendar and Time selection to search for an appointment that best suits your schedule. Be sure to verify the time zone and AM/PM upon selecting your appointment. See the help Article “How do I schedule my exam?” for additional assistance.

- Review the Exam Name and Confirm the Date/Time of the appointment.
- Click Proceed to Cart.

- Review your cart. Once you are ready click Proceed to Payment. Items will remain in your cart for 30 minutes before expiring.z

- Enter your payment information and click Process Charge to complete your reservation and schedule your appointment.

Your exam will appear on your homepage under Active Exams.

Authentication Appointment
Well in advance of your appointment, you will want to install the Guardian Browser, Proctor U’s custom browser, and its accompanying chat application.
Downloading the Browser
- Go to the Guardian Browser download site.
- Click on the appropriate choice of Mac or PC. If you need help identifying which Apple download to use, view this support article.
- Follow the installation instructions.
Downloading the Chat Application
You will also need to install the chat application to be able to chat with your proctor.
Instructions for installing this application can be found here.
Testing Your Equipment
Another thing you’ll want to do before your appointment is test your equipment. Learn more about that in ProctorU’s How do I test my Equipment? article.
- Go to go.proctoru.com
- At the time of your appointment, select Start Exam.

- If you haven’t already downloaded the Chrome or Firefox extension, do so now by clicking Here in the prompt.

- Click Let’s get started! to begin your session.

- Proceed through the system checks by clicking Continue as you review each step. On the Exam Session Recording Notice, review the terms and agree by clicking the checkboxes. Click Continue to proceed.

- Allow ProctorU to access your microphone and camera.

- Share your screen by clicking the image of your desktop and click Share.

- Take your picture by aligning your face within the red circle and click Take Photo.

- Present your government-issued identification in front of the camera and click Take Photo.

- Start the Authentication portion, click Get Started within the Authentication Quiz window.

- Enter your permanent address in the form and click Submit. Use the navigation bar to ensure all fields are complete.

- Complete your authentication challenge questions, and click Submit.

- Complete the Keystroke challenge by simply typing the statement in the window, and click Submit.

- Proceed through the exam rules and exam assistance pages. On the Verification page, click Download to connect with a proctor.

- A download will appear, click on the file to open the download. If you do not see a chat box, then you can click Need Help? Chat Now!

- Once your session starts, a chat window with your proctor will appear. Please follow the directions of the proctor to complete your authentication.

- Your proctor will confirm your ID and Authentication. Once confirmed your authentication is complete, you may disconnect from your proctor.
Ogletree v. Cleaveland State University
“We are aware of the recent court decision out of the Northern District of Ohio regarding the use of room scans in remotely-proctored exams (Ogletree v. Cleveland State University). While the decision is not binding upon the vast majority of the University of Arkansas community, the University has nevertheless reviewed its remote proctoring protocols to ensure they are consistent with the ruling. We believe that our remote proctoring requirements meet the terms of the decision. It is important to note that the decision did not impose a ban on the use of room scans, even within the relevant jurisdiction. Therefore, universities may – and will – continue to require the use of room scans to meet the critical objectives of test security and integrity. If you have a specific objection to how a particular room scan is being requested, you may raise it with the faculty member. However, the University of Arkansas will continue to utilize room scans in a manner that is mindful of the privacy rights of all its students.”

