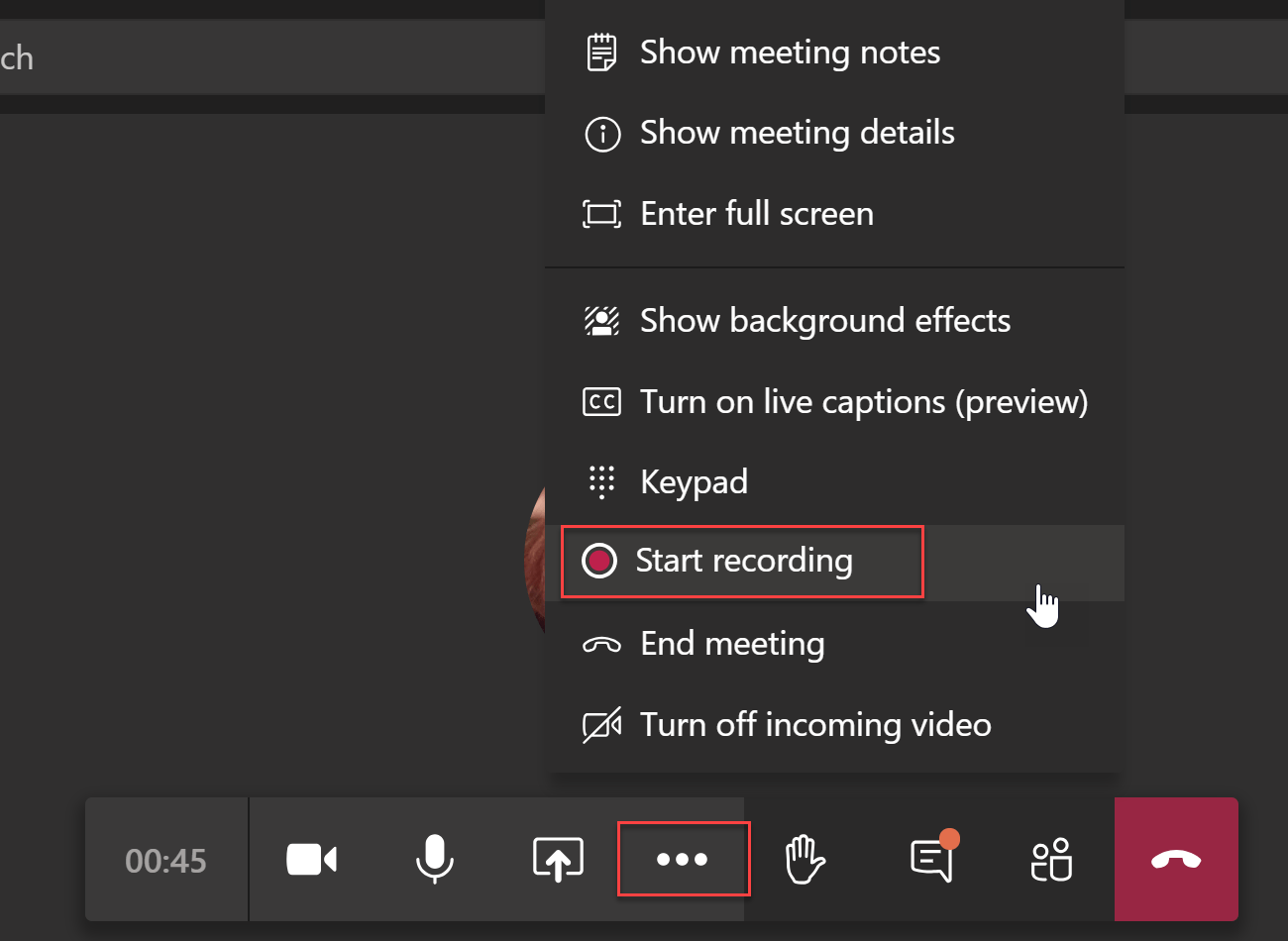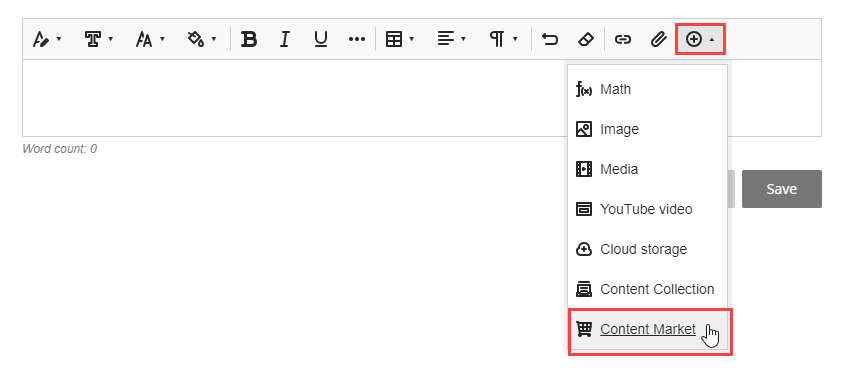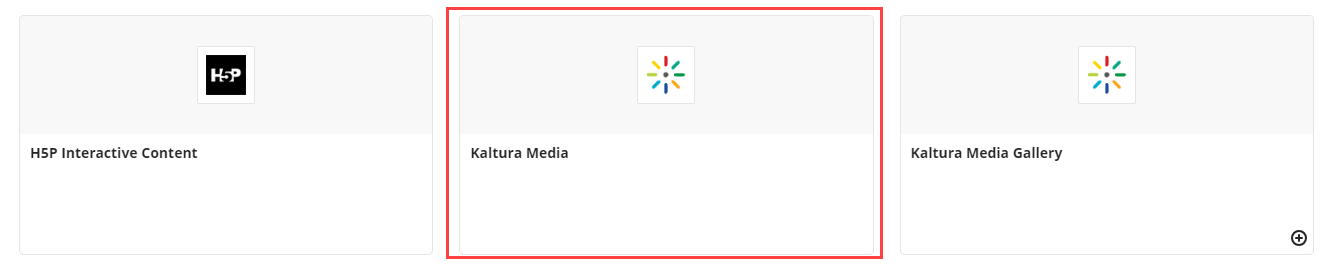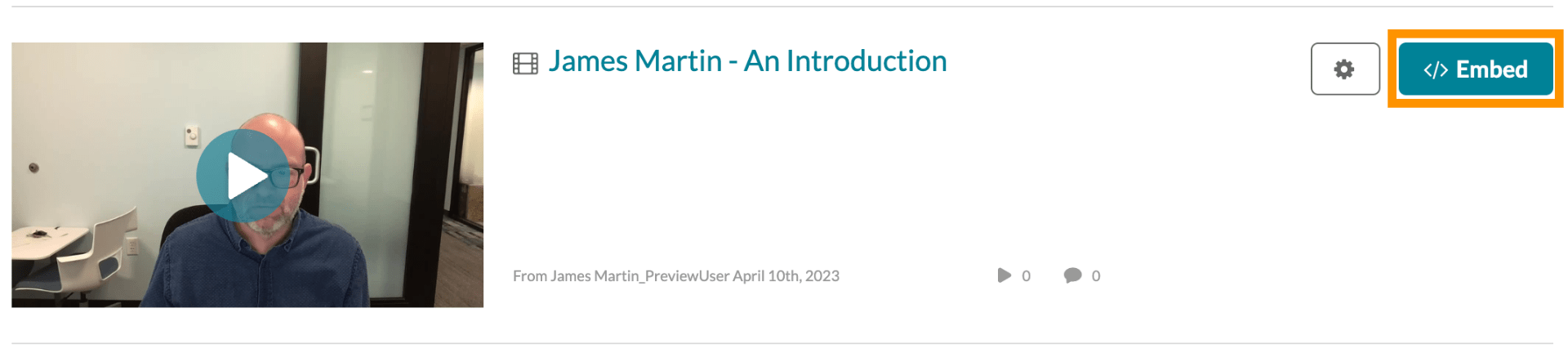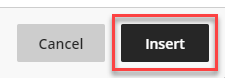If you host a class in Teams, then you can record it and post that video to Blackboard using Kaltura.
Record your Teams Meeting
Download Your Teams Recording
- When you get your email telling you that “Your Meeting Recording is Here” then you can click to publish, link, edit, or share!
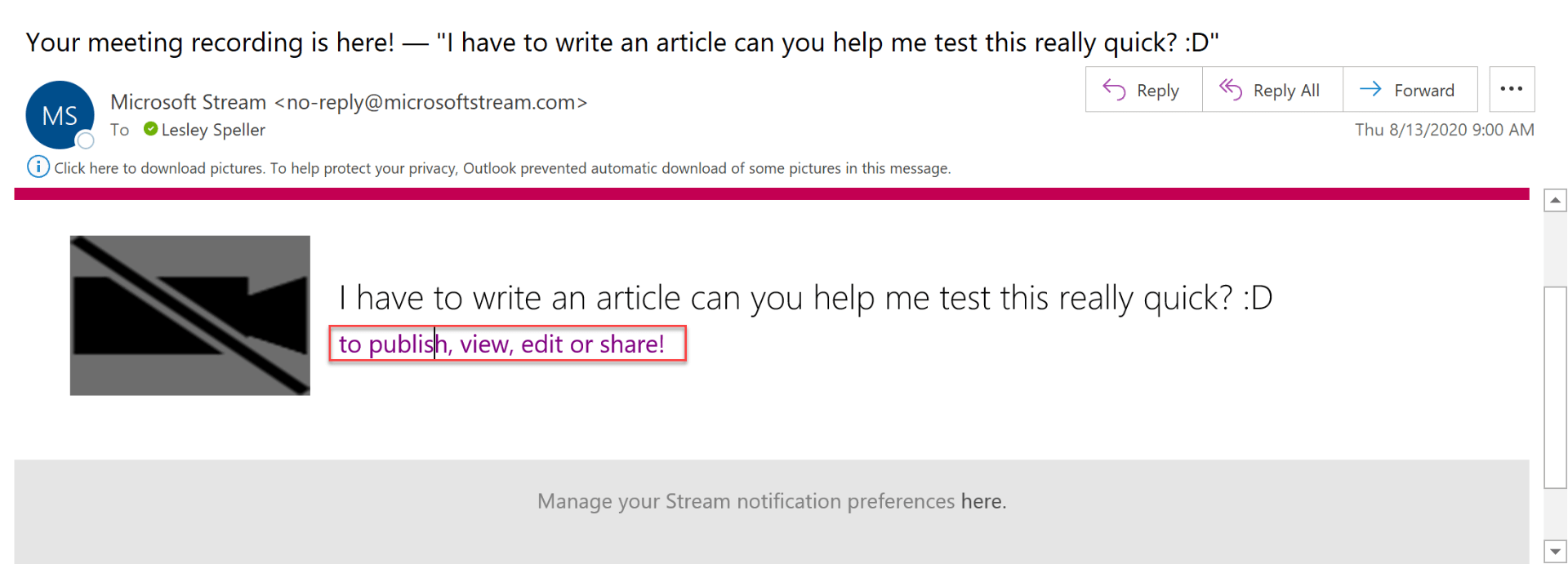
- Click on the …
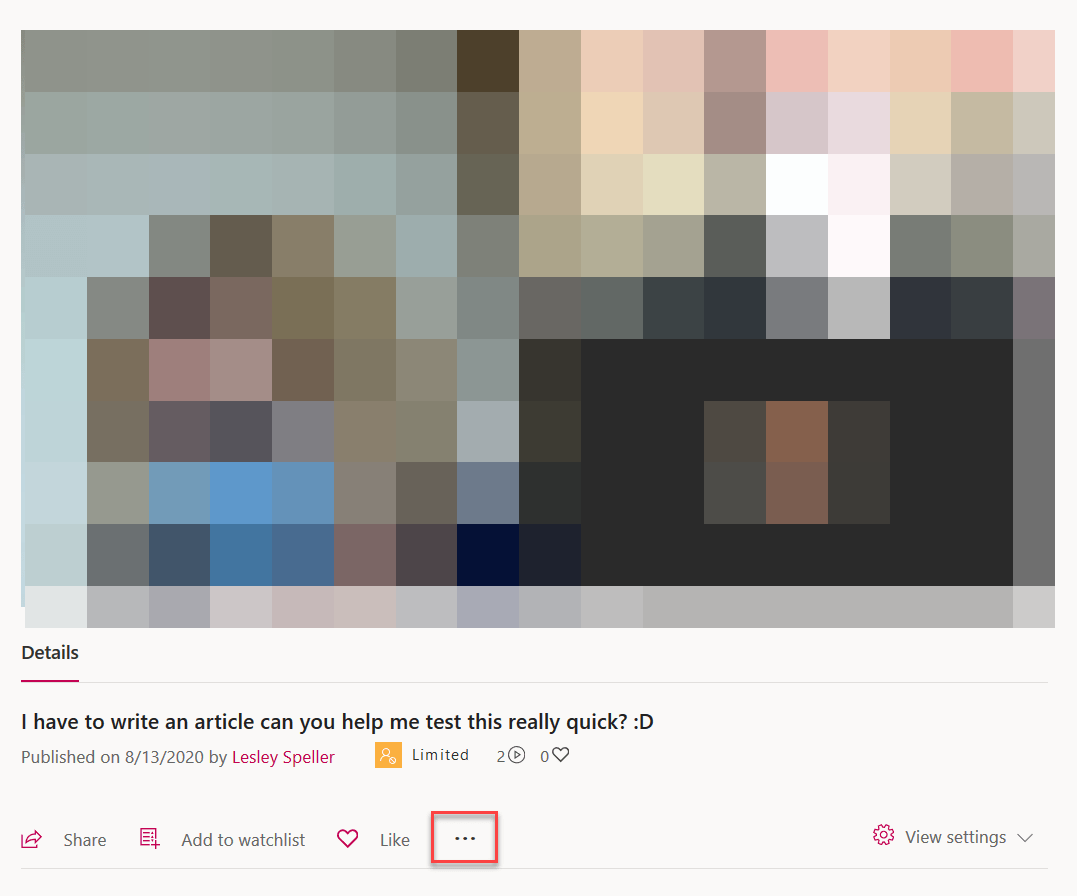
- Click Download Video in the drop-down menu.

- Click Save File and then click OK.
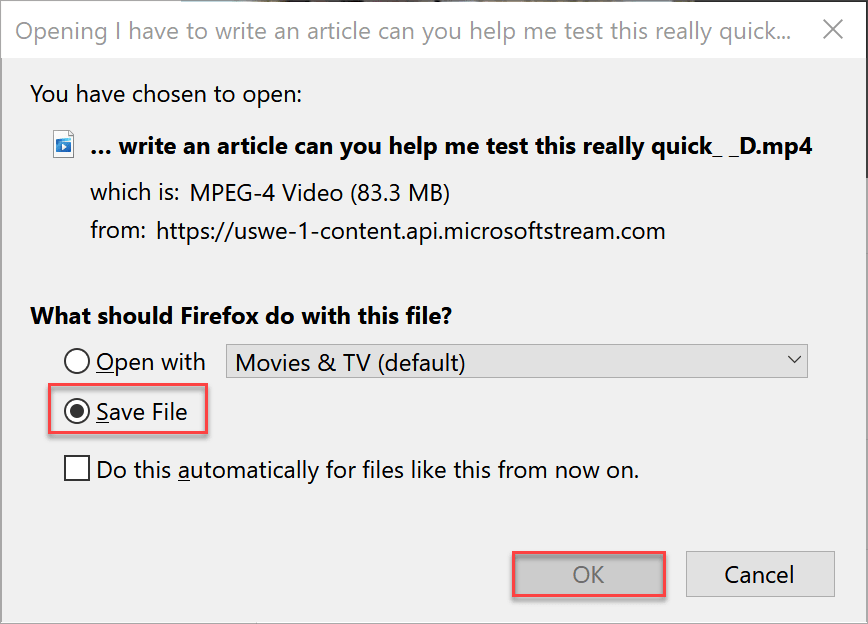
Upload Your Recording to Kaltura
- Click on Tools.
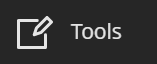
- Click on Kaltura My Media.
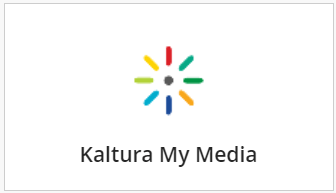
- Click Create.
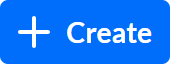
- Click Upload.
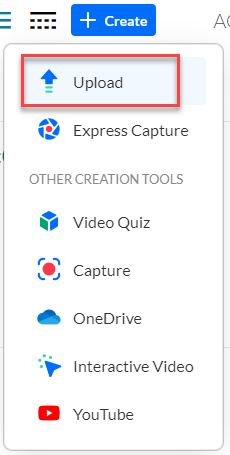
- Choose your file, and click Open.
- While uploading, you can change the filename if desired. Click Save after any changes.
- Scroll down and click Go to Media to view media processing progress. Media processing times depend on the file size of the uploading file. It can take upwards to 30 minutes.