Mirroring360 App
All centrally scheduled classrooms on campus now have software that enables instructors to project/cast their devices, such as iPads and phones, onto the projector screen! Instructors can cast from iPads, iPhones, Chromebooks, Android phones, Android tablets, PCs, and Macs.
“I initially started using Mirroring360 to use both iOS and PC apps at the same time for my online class recordings. But I quickly realized ‘Hey, this would be great in the classroom.’ It allows me to walk around and project the material to the screen and rather than switching back and forth between the document camera and the computer or the computer and the whiteboard, I can share it all on one screen for the students. It allows me to use apps that are not available on the standard classroom computers. All in all the mirroring software allows me to do more in the classroom.”
–Julie Trivitt, Clinical Associate Professor in Economics, Walton College of Business.
Wireless screen projection allows the instructor to walk around while they teach and not stay tethered to the front of the room. It also gives instructors the ability to use both Apple and PC programs at the same time. Not only can instructors cast their devices but they can allow for students to mirror devices to show group work on the main screen! Up to four devices can be cast to the main screen at the same time!
In addition to casting, Mirroring360 allows the instructor to share their screen with up to 40 student devices! The students go to a website and type in the link that the software provides. Students can then follow along on their own laptops, tablets, or phones. This helps with students who may have visual impairments or in rooms that have obstructed sight lines.
Want to try it out? Email tips@uark.edu for help!
To Get Started
To get started projecting in the classroom, open the mirroring360 app on the classroom computer.![]()
From a device such as a phone or tablet, there are different ways to set up casting.
- From iOS devices & Macs you need to turn on AirPlay + Mirroring
- From Android devices you must install the Mirroring360 Sender
- From Chromebooks or PCs you need to install the Chrome extension (Note: Mirroring a PC or older Mac screen requires the use of a Chrome browser)
See instructions for your device below.
iOS devices - iPad or iPhone
-
-
- On the classroom computer, click on the mirroring360 icon.

- On your iOS device, go to your “Control Center.”
NOTE: Depending on the version you have, you can access this by swiping up from the bottom of your screen or swiping down from the top right corner of the screen.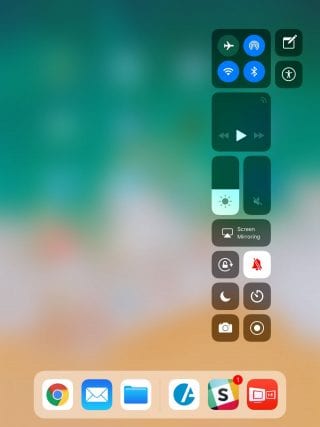
- Select the “Screen Mirroring” or “AirPlay” button
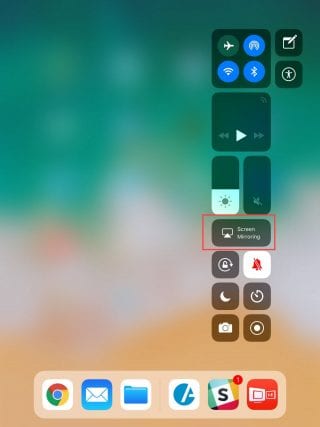
- Select the classroom computer when it shows up in the list.
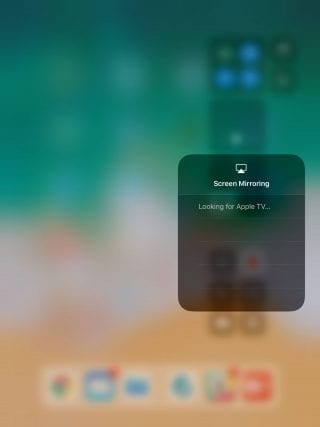
- Type in the code that appears in the mirroring360 app on the classroom computer or click QR to connect using the QR code.
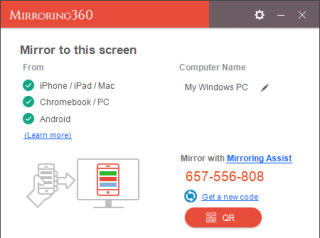
- Your screen will now appear on the classroom computer
NOTE: If the AirPlay button does not appear in the Control Center or it does not find the classroom computer, mirroring360 recommends that you “try Mirroring Assist from the App Store and follow the step-by-step instructions within the app to connect.”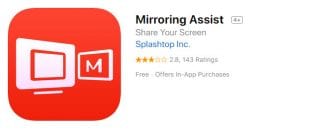
- On the classroom computer, click on the mirroring360 icon.
-
NOTE: If you are using Mirroring 360 and it kicks you off every 15 minutes or so, you will need to change the settings on your device. There is an auto-lock feature in your settings on your iPad that will need to be turned off. When the device “sleeps” it disconnects you from the software. If you turn this off, you will remain connected.
Android Devices
NOTE: Android devices will not allow you to play audio through the classroom speakers. Please take that into account when you are projecting android devices.
- On the classroom computer, click on the mirroring360 icon.

- On your device, go to the Play Store to download and install “Mirroring360 Sender Basic“
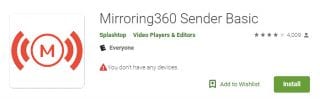
- Launch the app once it downloads.
- Be sure your device is on UARK WIFI.
NOTE: be sure you are not on the guest network or you will get an error message. If you are on the guest network, forget the newtork.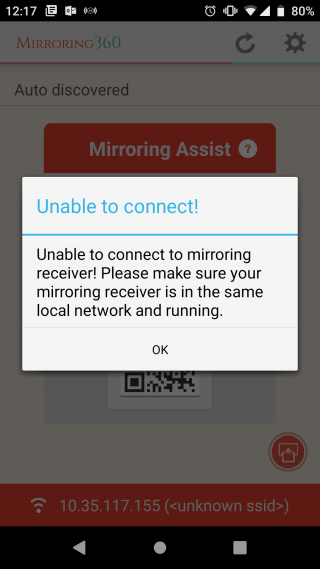
- The computer should automatically be discovered. Select the computer to connect.
- Type in the mirroring ID or scan the QR code that appears on the computer screen to begin casting. It lets you know that it will begin mirroring.
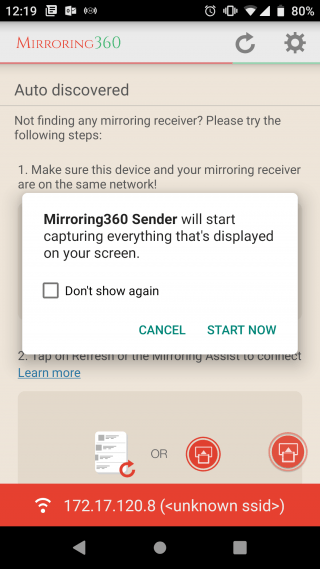
- Select stop mirroring to end the session.
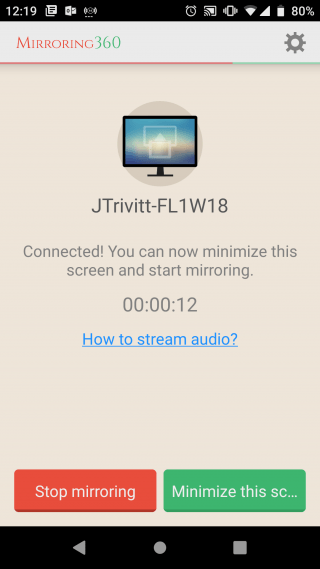
Chromebooks
- On the classroom computer, click on the mirroring360 icon.

- On your chromebook, install the chrome extension of the Mirroring360 Sender:
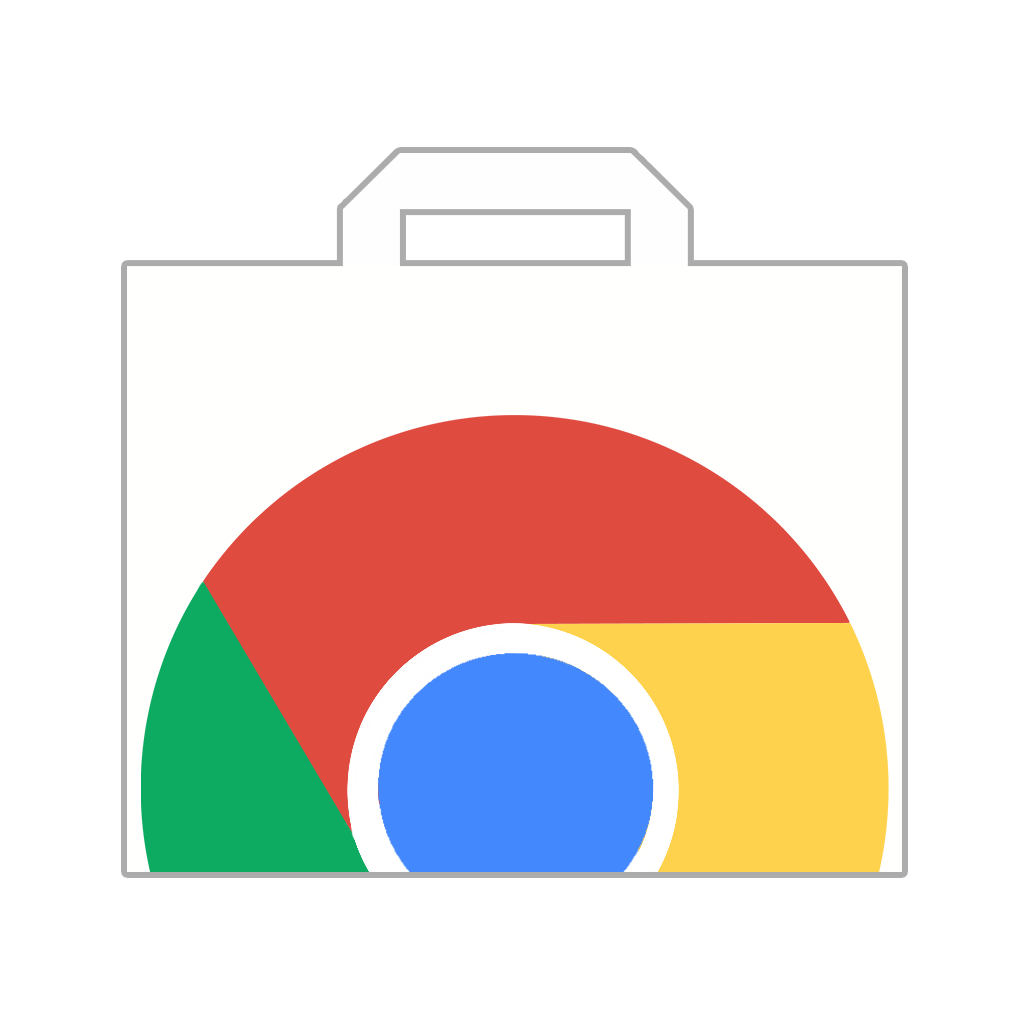 Install Chrome Extension.
Install Chrome Extension.
- Open Chrome.
- Click on the Mirroring360 Sender icon in the top right of your chrome browser.
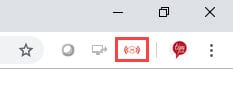
- Select the computer where you would like to mirror your device.
PCs
- On the classroom computer, click on the mirroring360 icon.

- On your laptop, download chrome extension
- Click the icon for the chrome extension in your browser window.
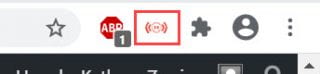
- Choose to mirror the current tab or your whole desktop (choose this second option if you want to show a PowerPoint).
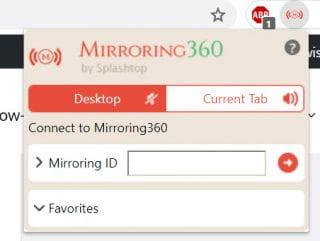
- Be sure your device is on UARK WIFI (NOTE: be sure you are not on the guest network. If you are on the guest network, forget the network).
- The computer should automatically be discovered. Select the computer to connect.
- Type in the mirroring ID or scan the QR code that appears on the computer screen to begin casting.
Macs
For Newer Macs (2011 or later)
- Screen share via AirPlay
- If the computer does not show up in the list of devices, download mirroring assist for MAC.
- Launch the installer, then drag the mirroring assist to applications.
- Launch the app from your applications folder.
- It may prompt you to change your security settings to allow mirorring360 to launch.
- Mirroring 360 assist will now appear in your top menu bar.
- Select “mirror screen to a device”
- Enter the mirroring 360 code that appears on the computer in the classroom.
- Then select the computer from your airplay icon in the top menu bar.
For Older Macs (2010 or earlier)
Sharing Your Screen on Student Devices
In some cases you may want to share the screen with students on their own devices. Mirroring360 allows you to share with up to 40 students. This is helpful for students with visual impairments or in rooms with obstructed sight lines.
- In the app, click “Start Sharing”.
- Give the “viewit.at” web address to the students.
- Students enter the address and can view your screen on their devices.
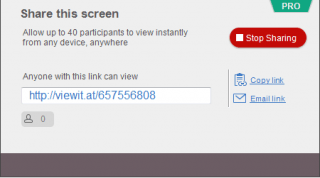
Note: The person icon ![]() lets you know how many students are currently viewing your screen. The app supports up to 40 students viewing the screen and cannot exceed the 40.
lets you know how many students are currently viewing your screen. The app supports up to 40 students viewing the screen and cannot exceed the 40.
Additional Resources: