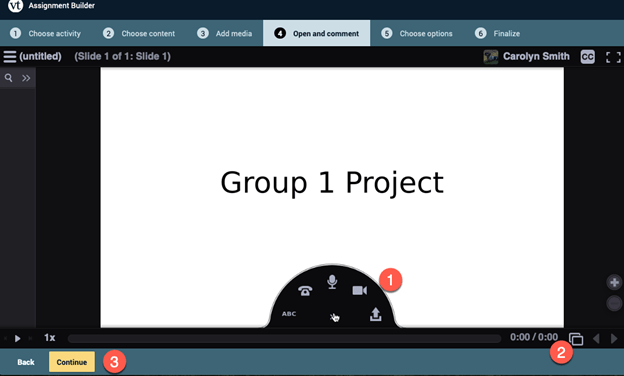You can use VoiceThread to create assignments that require students to comment on a VoiceThread that you create. Learn more below!
Note: It’s important to already have your media or PowerPoint slides ready before setting up the assignment.
- Go to the Blackboard course where you want the VoiceThread to be located.
- Click on the Content folder where you want to place the VoiceThread.
- Click Build Content and then choose VoiceThread.
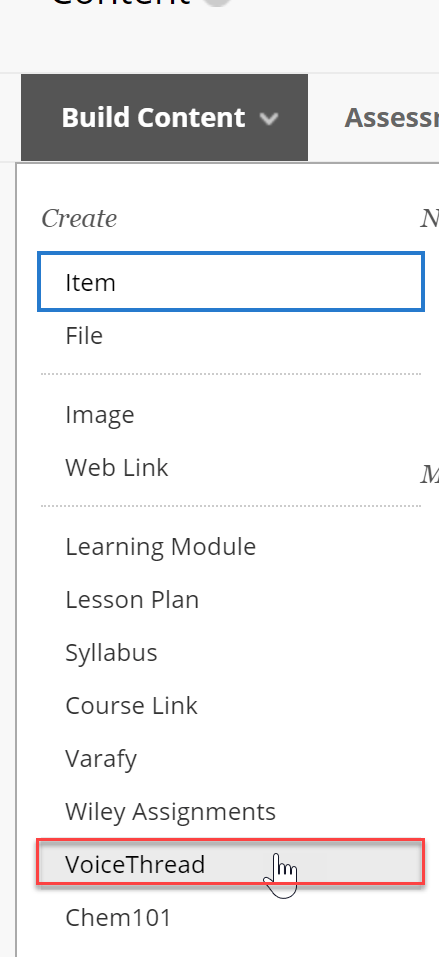
- This will bring up the VoiceThread Setup page.
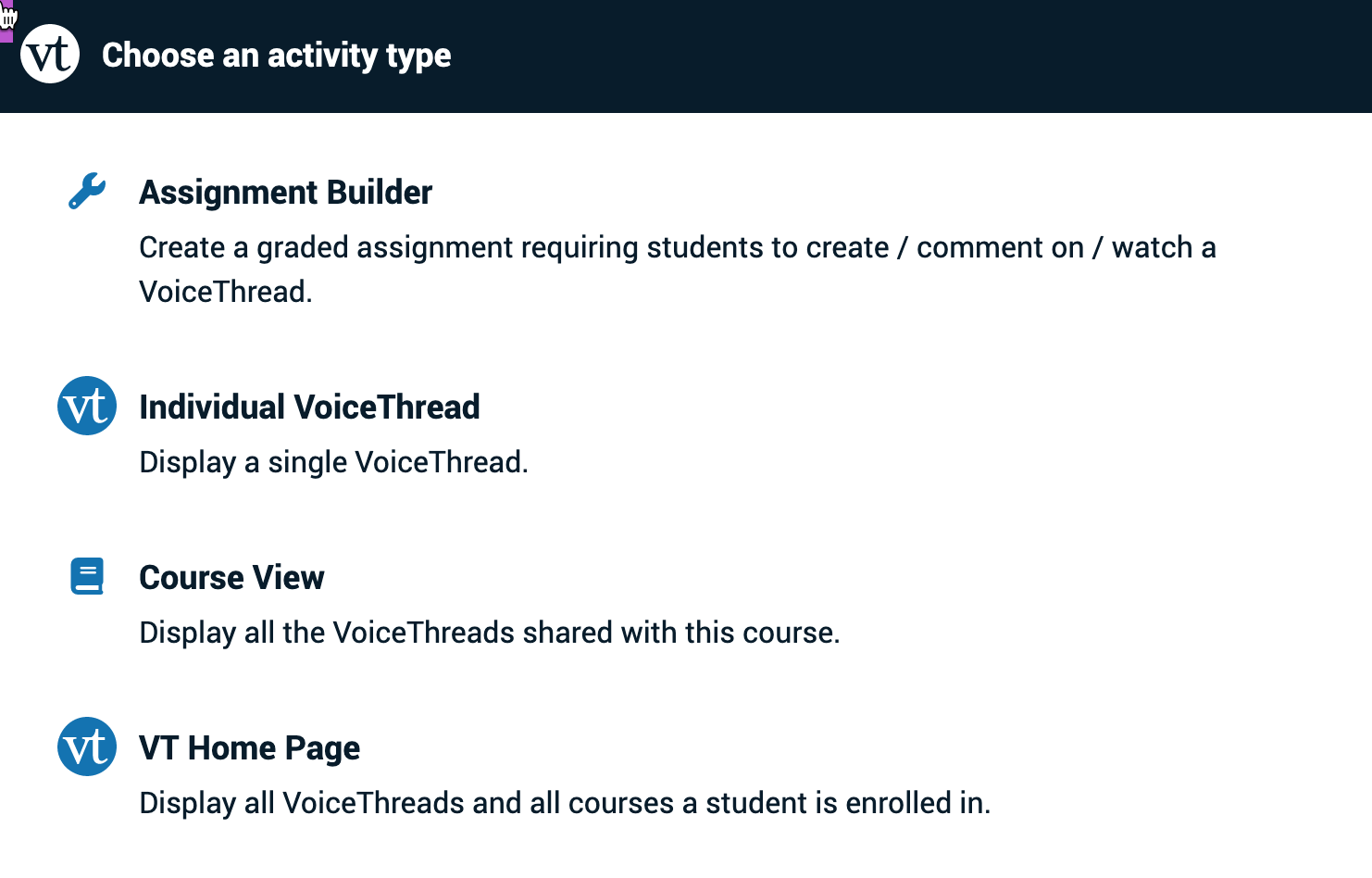
Course View Sets up a link to all VoiceThreads shared with the Course. VT Home Page Sets up a link to all VoiceThreads shared with the owner. Individual VoiceThread Sets up a link to an Instructor created VT. Good for Introductory VoiceThreads where students can add slides or Multiple Group VoiceThreads. Assignment Builder - Sets up a link for students to upload a VT to be graded by the instructor. This can be private between student & instructor or shared with the class.
- Sets up a link for students to submit a required number of comments on an Instructor Voicethread to be graded.
- From the VoiceThread Setup Page, click Assignment Builder.
- Click Comment.
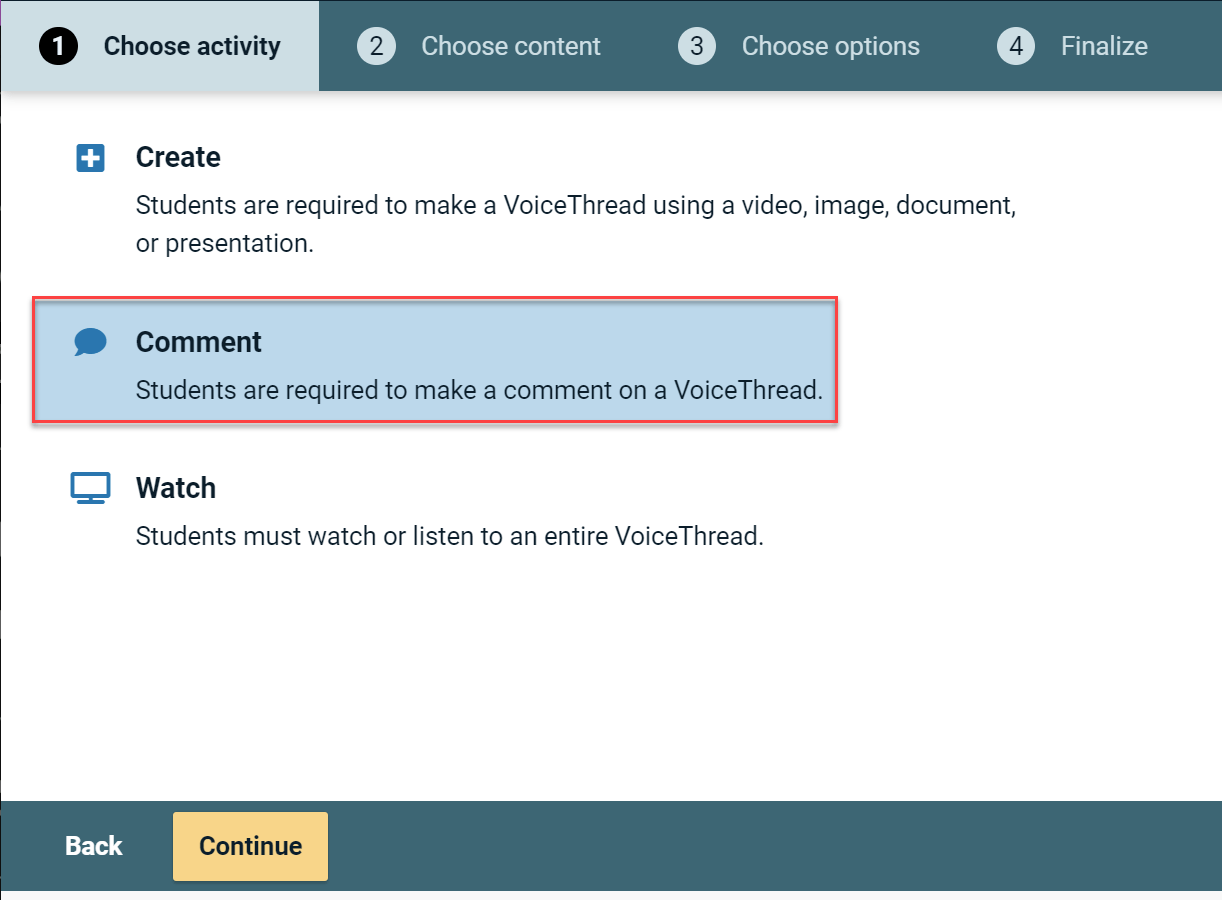
- Click Continue.
- Either click on one of your already created VoiceThreads or Create a New VoiceThread.
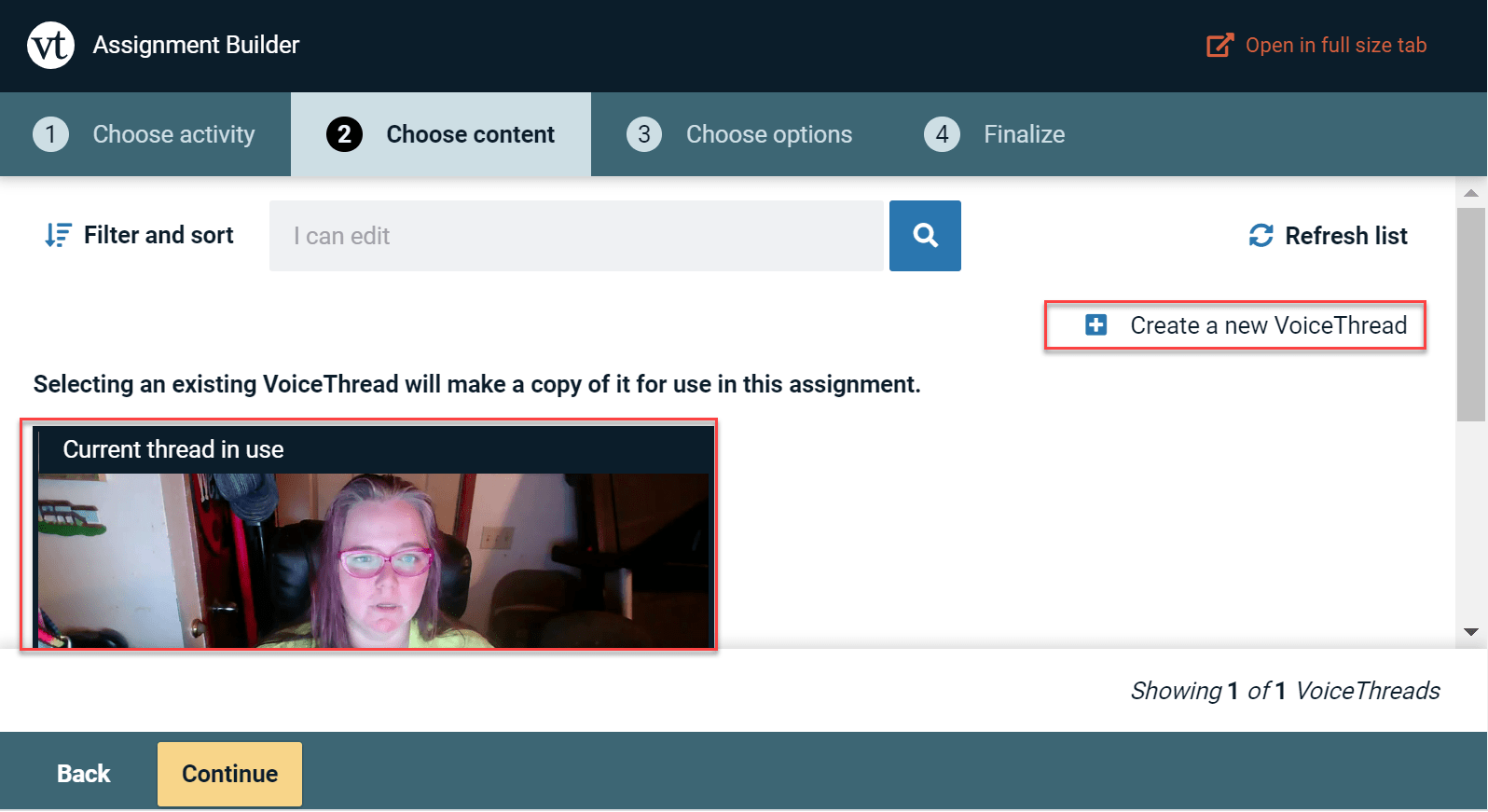
- Click Continue.
Note: Selecting a previous Voicethread will create a copy for this assignment so you don’t have to worry about previous comments. If you Create a Voice thread, you can select Add from Computer to upload a PowerPoint or other media. - Choose your preferred option.
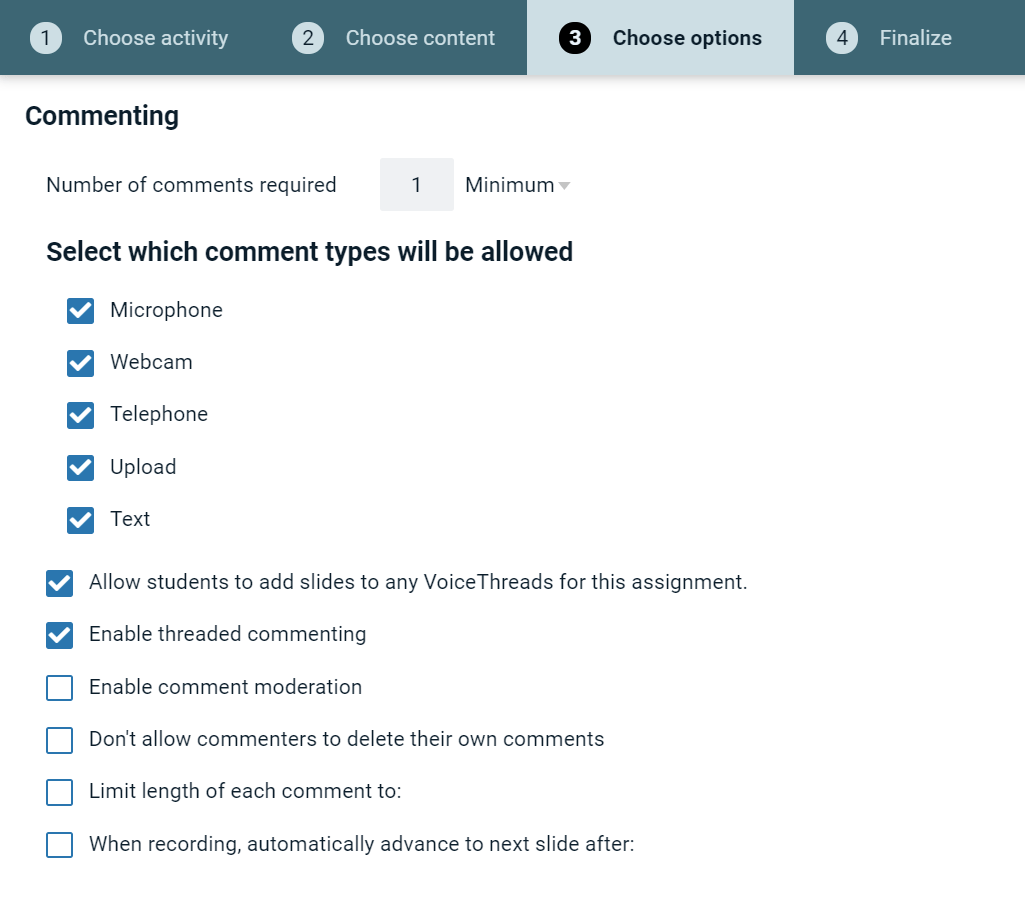
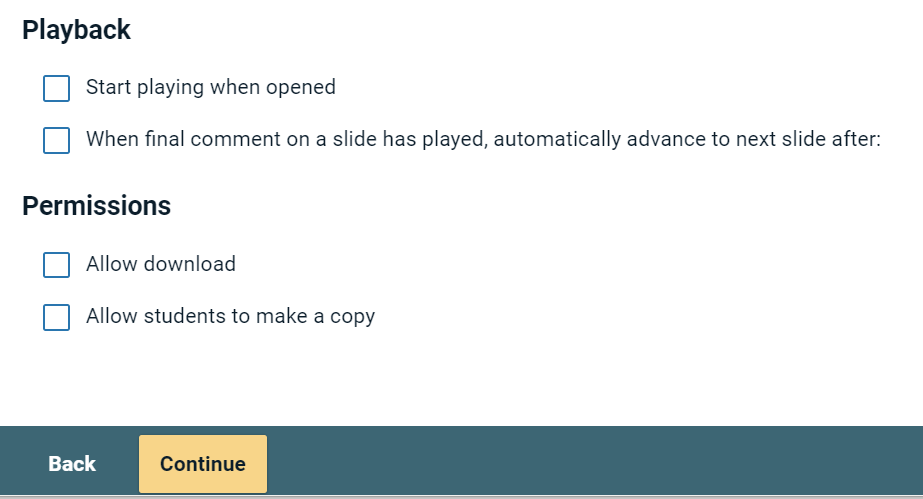
Note on Number of Comments Required: Students cannot Submit until they reach the required amount. They can close the assignment and return to complete it later. Once the required number of comments has been reached the Submit button will be available. - Click Continue.
- Enter the name of your assignment, complete assignment instructions, a message to appear upon completion of the assignment, a start and end date, choose whether or not to allow the students to resubmit, and choose Assessment options.
- Click Publish.
Now you can add your Comments to the VoiceThread.
|
As the assignment is completed you can click on the link and view each student’s contributions.