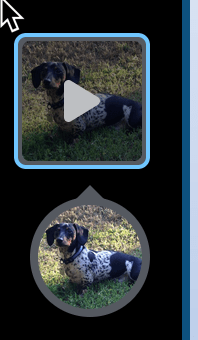Basic Navigation and Menu Options
The new VoiceThread has streamlined settings making it easier to navigate and comment. Read more about the new features here. To create a new VoiceThread check out this article: Create a New VoiceThread.
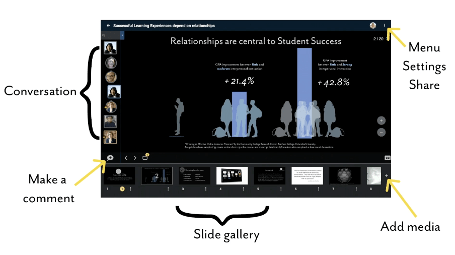
Conversation
The conversation for each slide will be shown on the left side. You have options for different conversation modes. Check them out here: VoiceThread: New Features (May 2024).
Navigation Buttons

- Make a Comment.
- Move forward and back in the slides of the VoiceThread.
- Show all slides/Hide all slides.
Make a Comment
Click on the plus sign “+” and click the type of comment you want to post.

- Text Comment
- Voice Comment
- Video Comment
- Upload a file as a comment
Reply to Another User
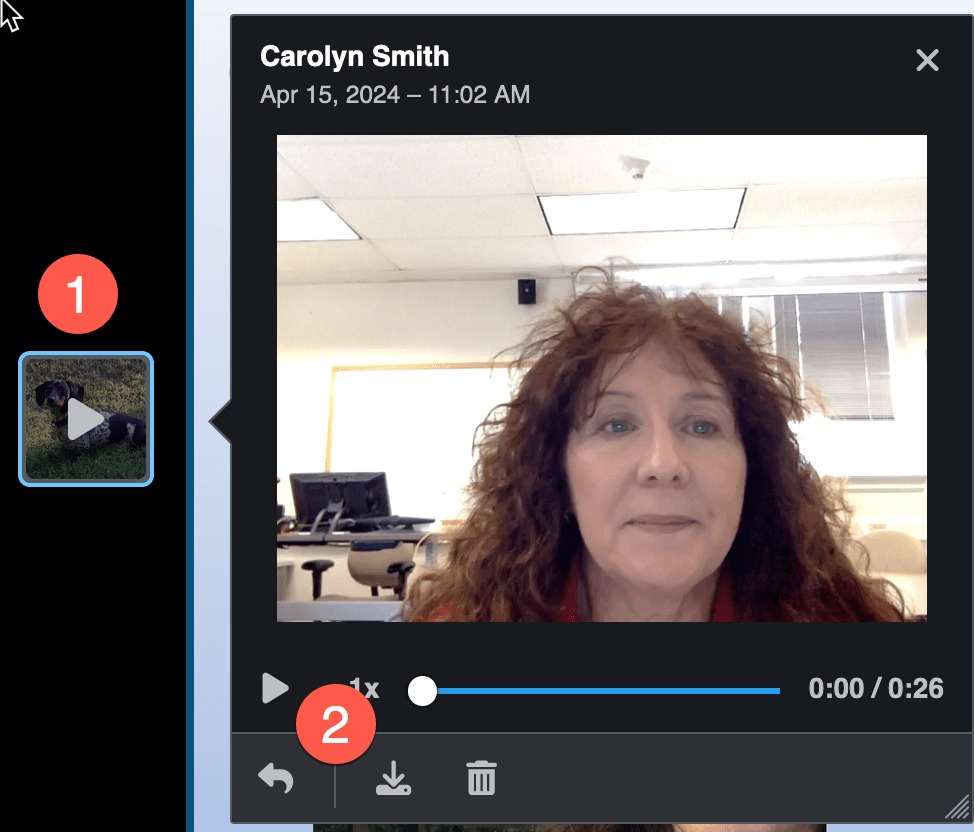
- Select the user’s comment.
- Click Reply, which looks like a back-facing arrow.
- Click the type of comment you wish to create.
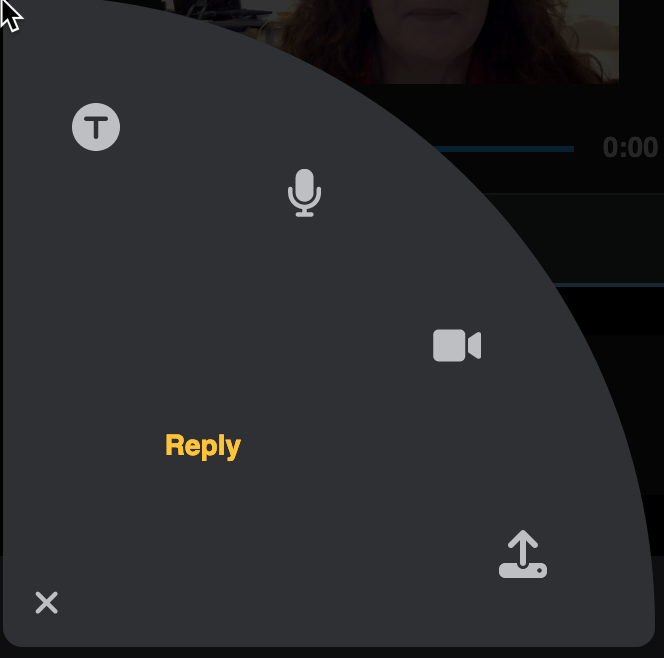
- The recording will start. As you reply, click the Drawing Tool if needed.
- When finished, click Stop Recording.

Now you can review your reply.
Review Your Reply

- Click the arrow to preview your reply.
- Click Cancel or Save to start over or post your reply.
- Click Record More to add to your reply.
The conversation will show original comments as squares and replies are round.