Instructors can download all student submissions for a single assignment or quiz results from the Blackboard Gradebook to review them offline. It will download submissions into a zip file and you can print or grade them.
Assignments
- Navigate to your Blackboard Ultra course.
- Click Gradebook on the top menu.

- Find the Assignment and Click Download Submissions.
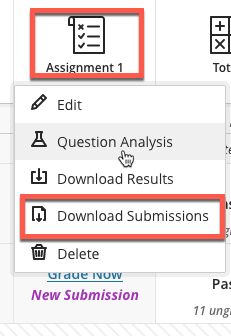
- Select All or Individual Students to Download.
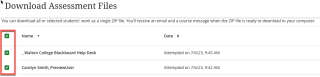
- Click Create Zip File and Send.

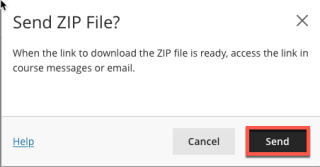
- You will receive an email with the link to download the submissions. Click Download Now.

For information about how to Download Assignments and grade them offline see Blackboard Help’s article Download Assignments.
Tests and Quizzes Download Results.
You can download the Test & Quiz results in Excel.
- Navigate to your course.
- Click Gradebook in the top menu.

- Find the Test or Quiz and Click Download Results.
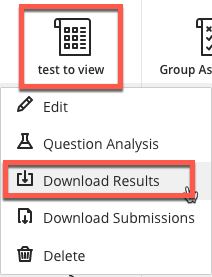
- Select the File Type, Format of Results, and Attempts to Download.
- Click Download.
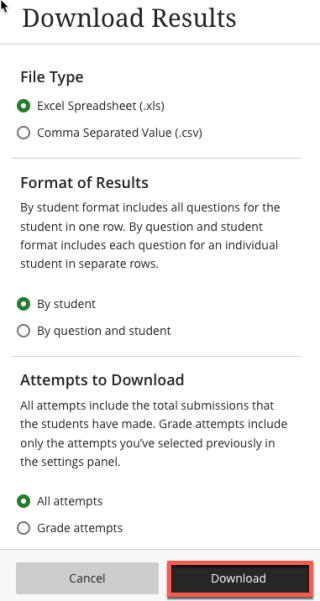
- The format listed By Question and Student will list each question for each user in a separate row.
- Choose the format By Question and User for assessments longer than 40 questions.
- You can also decide which attempts to download.
- All attempts for this item may be downloaded under All Attempts.
- Downloading Grade Attempts will just include the attempt that is being graded for that assessment.
- For example, if the grading option is set to Last Attempt then only the last attempt will be provided. If the Grading option is set to Average, all attempts will be provided.
- Open the file using your computer’s spreadsheet program. If you receive a warning before opening the file please click Yes to allow the file to open.