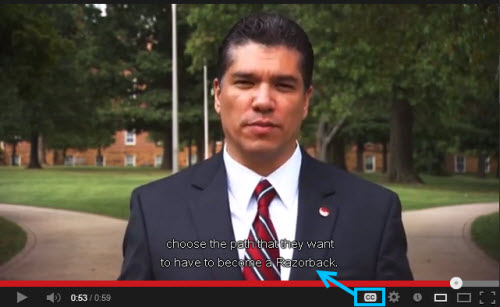To make multimedia accessible includes creating text transcripts and captioning videos. The process is different across different video platforms.
Audio – transcript
For audio files, a text transcript should be made available.
WCAG 2.0 Guideline 1.2.1—”An alternative for time-based media is provided that presents equivalent information for prerecorded audio-only content.”
The Global Campus currently uses two companies for captioning and transcripts: 3PlayMedia and Automatic Sync Technologies. Please contact tips@uark.edu to help determine how to get transcripts produced for audio files. Payment for these services will be determined by a number of factors.
Video – captions
If videos are used, a synchronized transcript (captions) should be used.
WCAG 2.0 Guideline 1.2.2—”Captions are provided for all prerecorded audio content in synchronized media, except when the media is a media alternative for text and is clearly labeled as such.”
The Global Campus currently uses two companies for captioning and transcripts: 3PlayMedia and Automatic Sync Technologies. Please contact tips@uark.edu to help determine how to get captions produced for videos. Payment for these services will be determined by a number of factors.
Captioning Specific Video Types in Courses
Kaltura
If you have a caption file available (SRT format), this file can be uploaded for your video by a Kaltura administrator. If you do not have a caption file, Kaltura has an auto-captioning feature. However, the accuracy is not guaranteed, and we recommend that you check and edit the captions. If you require captions for an accommodation, please contact tips@uark.edu.
ECHO360
If you have a caption file available (SRT format), this file can be uploaded for your video by a ECHO 360 administrator. If you do not have a caption file, contact tips@uark.edu.
YouTube
Do not rely on YouTube’s auto-captioning feature. As many of you know, YouTube has an auto-captioning feature. It is important to note that the results are usually too inaccurate to use (captions less than 90% accurate are considered useless), so do not rely on this feature. You can, however, use the automatic caption as a starting point and make corrections to the file so it is accurate. Learn how to add and edit YouTube captions.
If you click the “cc” button on the video and only see the auto-caption feature, the video does not include true captioning. If you view the captions and listen to the video while watching the captions, you will likely notice many problems.
If you have a caption file available (SRT format), you can upload this to your YouTube account. If you need a caption file generated, you can use a third party tool.
If you have a text transcript of the video, you can use an application like Camtasia to synchronize the file and export an SRT file, which can then be imported to YouTube. Learn how to add captions in Camtasia.
Note: If you must caption videos in a YouTube account that is not yours, please contact tips@uark.edu.
Camtasia
Some faculty use a tool called Camtasia to record and edit videos. If you have a transcript of the audio, you can easily synchronize this with the video in Camtasia to create a captioned (open or closed). You can also export the caption file (SRT format) for use in other programs. Learn how to add captions in Camtasia.
Class Collaborate
Collaborate is a web conferencing tool available in Blackboard Learn. The method to caption will depend on whether you require live captioning or captioning for a recording that was not captioned live.
Captioning Collaborate Recording
- Download video file of recording
- Upload the file to Kaltura in Blackboard
- Caption the file using Kaltura’s tools.
Live Captioning/Transcription
Live captioning generally occurs when a student has a request for this accommodation from the CEA. If the session is recorded, the captioning will be captured with the recording.
- The person who will do the live transcription will be entered into the course.
- With the Collaborate session open, designate that participant as the person doing the captioning by clicking the three dots next to their name and assigning them as the captioner.
Additional Resources
- Captions, Transcripts, and Audio Descriptions from WebAIM – Learn more about creating accessible video and audio.