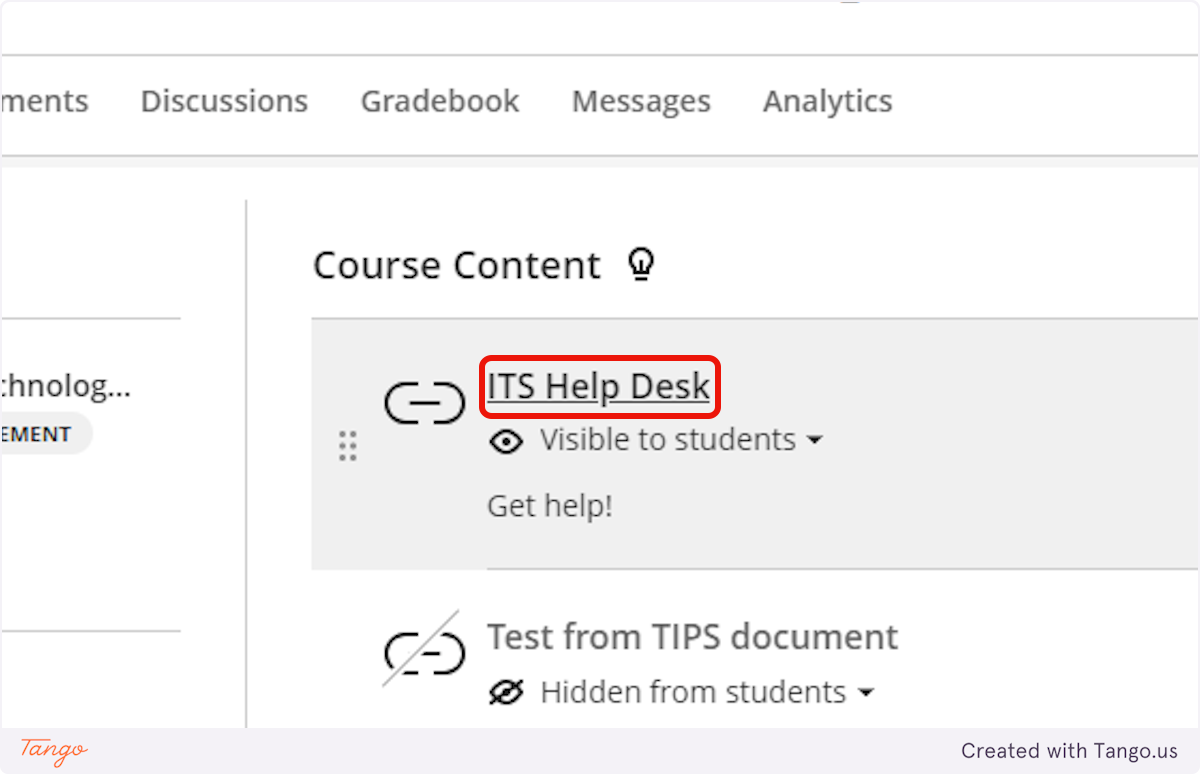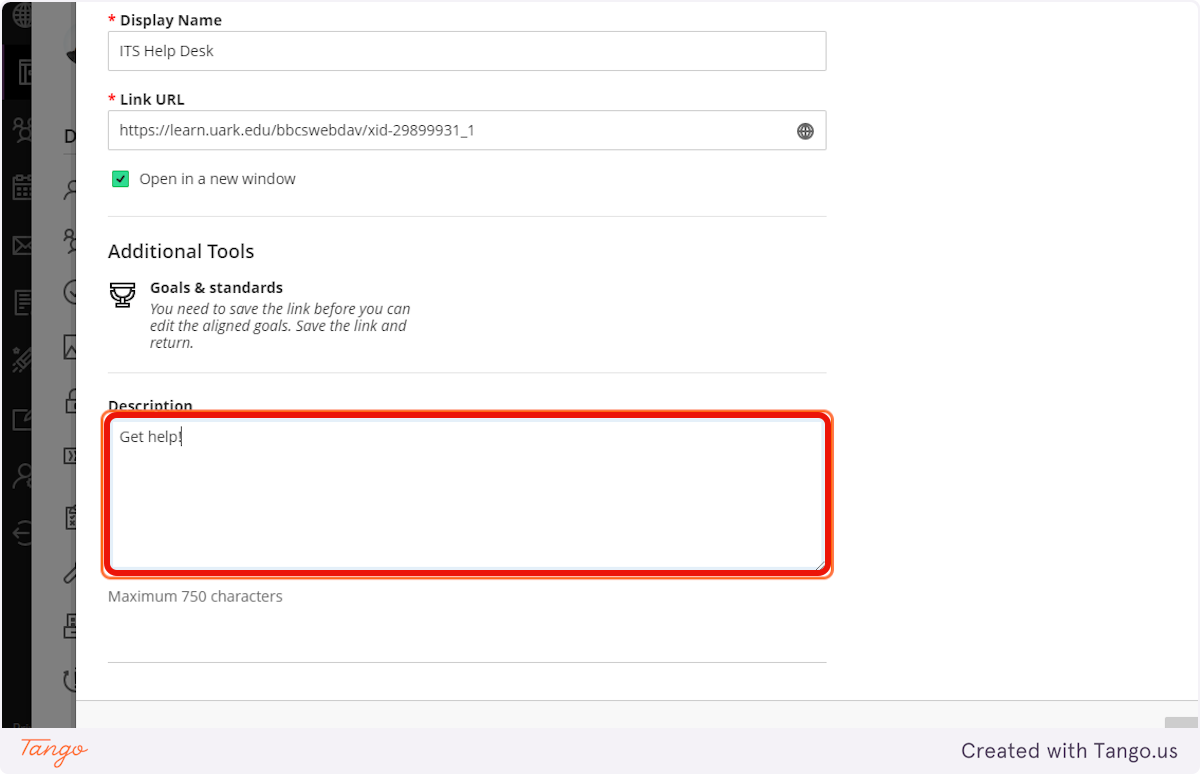Did you know you can add pre-created packets of information that we call institutional content to your Blackboard course in just a few easy steps! If you use these items you never have to worry about keeping the information current. Your course will be updated automatically when we make updates.
Here are some of the items you can add to your course:
| Item (Click to view the item) | URL |
| In-Class Online Exams | https://learn.uark.edu/bbcswebdav/xid-77814882_1 |
| Blackboard Support | https://learn.uark.edu/bbcswebdav/xid-29899931_1 |
| Kaltura Capture | https://learn.uark.edu/bbcswebdav/xid-28373906_1 |
| Student Success | https://learn.uark.edu/bbcswebdav/xid-81125468_1 |
| Writing Center | https://learn.uark.edu/bbcswebdav/xid-79175129_1 |
| Clickers and PointSolutions Mobile | https://learn.uark.edu/bbcswebdav/xid-24745710_1 |
| LockDown Browser | https://learn.uark.edu/bbcswebdav/xid-77655897_1 |
| LockDown Browser with Monitor | https://learn.uark.edu/bbcswebdav/xid-77657138_1 |
| LinkedIn Learning | https://learn.uark.edu/bbcswebdav/xid-24957804_1 |
| Collaborate Ultra | https://learn.uark.edu/bbcswebdav/xid-87038555_1 |
| Microsoft Office for Students | https://learn.uark.edu/bbcswebdav/pid-6534596-dt-content-rid-34989761_1/xid-34989761_1 |
| Laptop Checkout | https://learn.uark.edu/bbcswebdav/xid-118391722_1 |
How it works
We house these items in Blackboard Institution Content where some of us have access to editing them. By adding the code given above to your course, you are only linking to the items housed within Institution Content. This means that you are not able to edit the items, but if you find incorrect information or feel that it could be better, you can certainly email us at tips@uark.edu and let us know! We’re always happy to hear your suggestions and concerns! Happy linking!
- Copy the link from the list above and navigate to your Blackboard Ultra course.
- Click on Add new content (+) plus symbol where you would like the link to appear in the Course Content.

- ClickCreate

4. Click Link



8. Edit the visibility to make Visible to student