Including images with test questions or answers can help to visually illustrate a concept.
- Open your Blackboard Ultra course.
- Find the test where you want to add images.
- Click the Test.
- Find the question you want to add the image to.
- Click the three dots at the top right of the question, next to the point value, and click Edit.
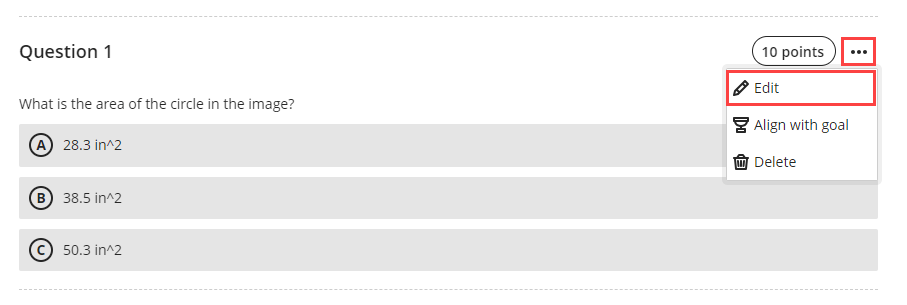
- Click into the text box then click on the paperclip icon to add an attachment.
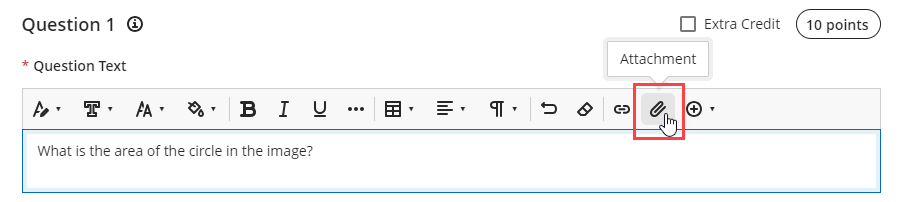
- Find the image you want to use.
- Choose if the image needs alt text or not and if you want students to be able to download the image, view it, or both, then click Save.
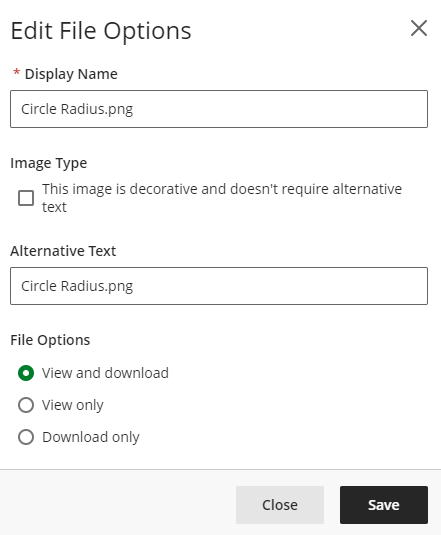
- Now you will see your image embedded into the test question. Click Save below the question to finalize your changes.
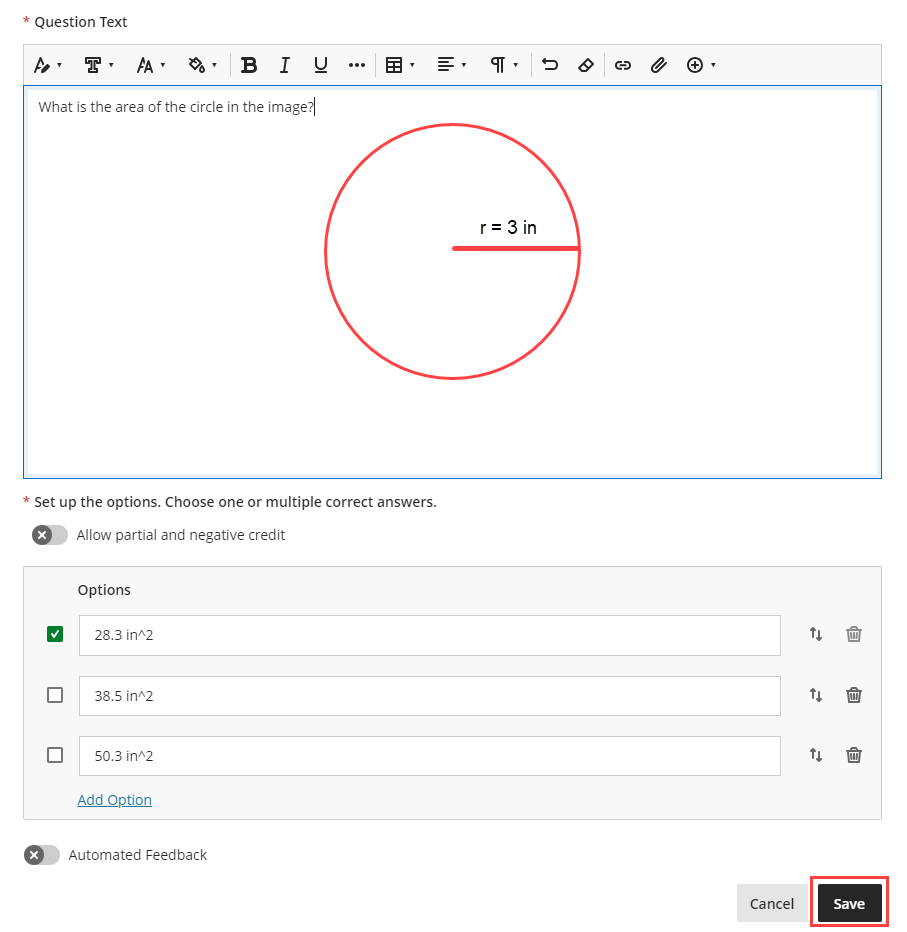
- You can also add images to answer options by clicking in the answer field then clicking on the Insert Content button (+) and clicking Attachment.
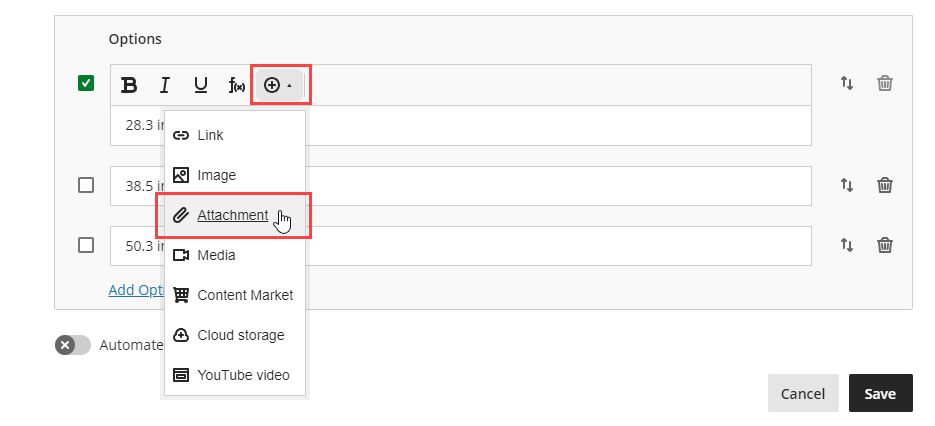
- Click Save.