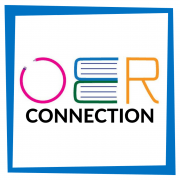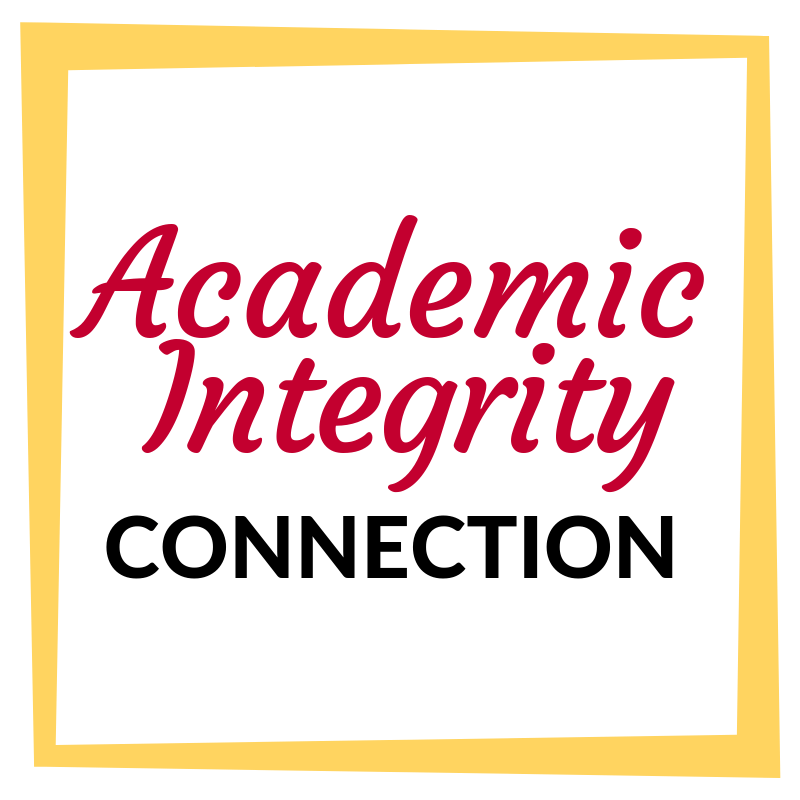This article will walk you through creating a short test, survey, or quiz in Blackboard using the built-in test creation tool. For longer assessments, there are other options.
To create a short test or quiz, you can make it directly in Blackboard. If the test is longer, the Blackboard tool can be a time-consuming process. However, if you want to create a longer test, there are tools that can shorten the process considerably. Respondus Exam Creation Tool (Windows only) can help you get a longer test into Blackboard more easily, however, you must format your document in a particular way.
Students can’t see a test until you make it visible. You can create all your content ahead of time and choose what you want students to see based on your course schedule. You can also set availability conditions based on date, time, and performance on other items in the course Gradebook.
To Add an Exam
- Open your Blackboard Learn Ultra course.
- Browse to the content area where you want to add an exam.
- Click on the plus (+) sign.

- In the menu click Create.

- In the Create Item panel, click Test.
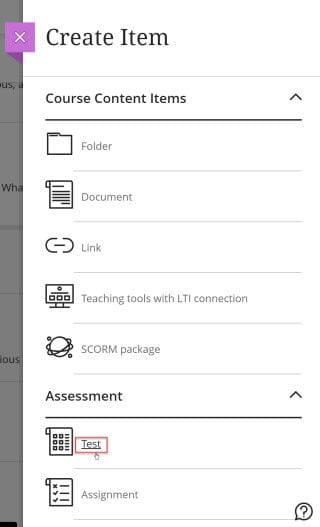
- This opens the New Test Page. On this page, you can add test content, control test visibility to students, and apply test settings. The left side is where you will add your test content and the right side is where you will adjust your test settings. The drop-down menu in the upper right is where you will choose to make the exam visible or set release conditions.
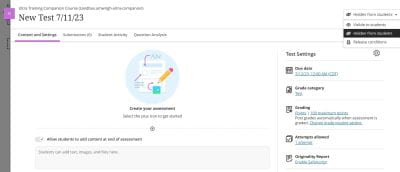
For complete instructions on how to Create Tests and Surveys visit Blackboard Help.
Are you interested in using an OER textbook but are unsure about how to replace all of the online assignments and quizzes that come with publisher materials? Some instructors find it useful to create those assignments in Blackboard instead.