Create a release condition to make content visible to all users, specific users, or groups when you reach a certain date, previous content has been completed, or a certain grade has been achieved.
- Date – This option is useful when you want content to appear on a certain day. For instance, you might have all Unit 2 content appear on February 1st because that’s when you anticipate teaching that content in your lectures.
- Performance – If you wanted the next module to not appear until a student received at least a B on a certain exam, then this would be a great choice.
- By User or Group – This would be helpful when you have a certain item you only want for certain students to see. For example, you might only want a student with an excused absence to see the video that you made of your lecture, but you don’t want all students in the class to be able to view it.
Learn more about release conditions of content from Blackboard Help’s site!
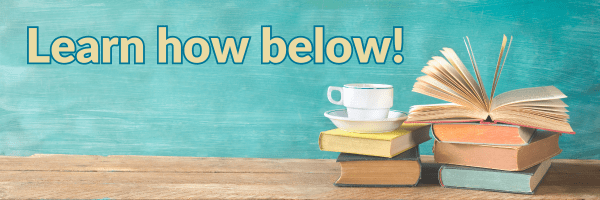
Choose one of the options below to learn how to set up release conditions for that.
Date
- Open your Blackboard Ultra course.
- Click the … next to the item for which you want to change the Release Conditions.
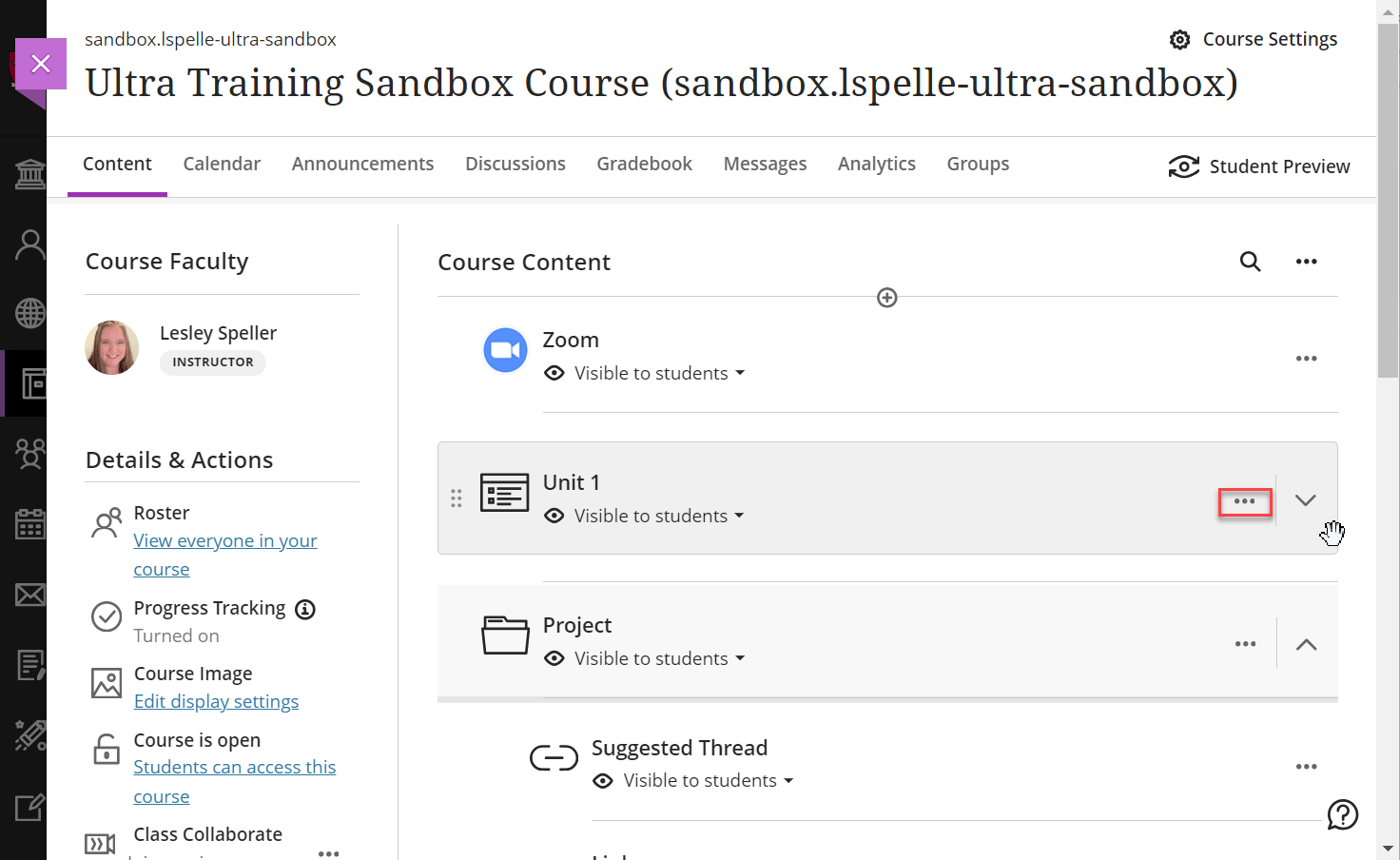
- Click Edit.

- Click the drop-down menu for visibility and choose Release Conditions.

- Click on the checkbox next to Date/Time and make selections for the date and whether or not you would like for the content to appear or hide after the date and time selected.
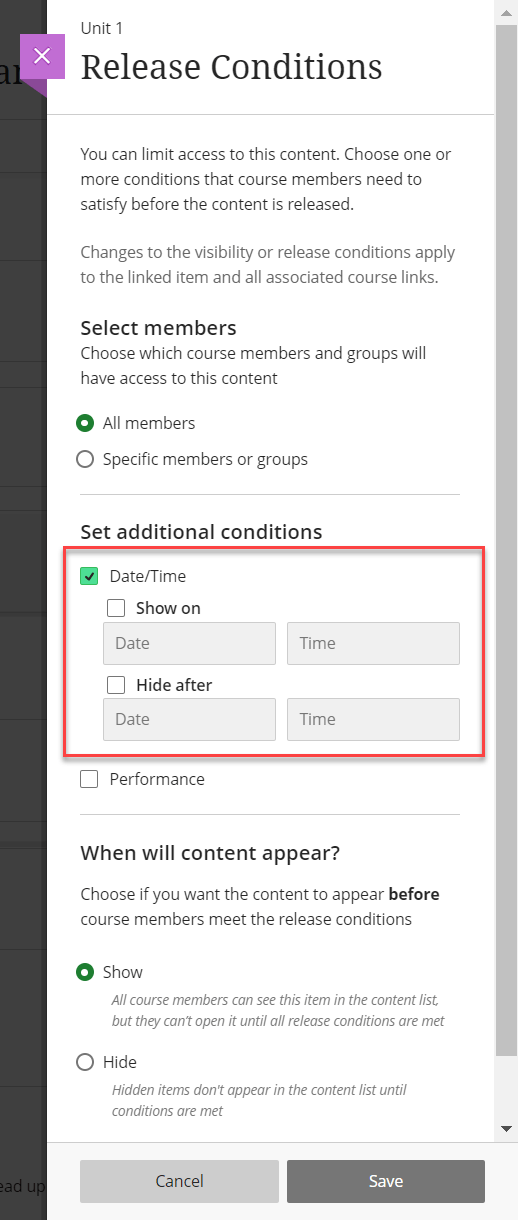
- Click Save.
Performance
- Open your Blackboard Ultra course.
- Click the … next to the item for which you want to change the Release Conditions.
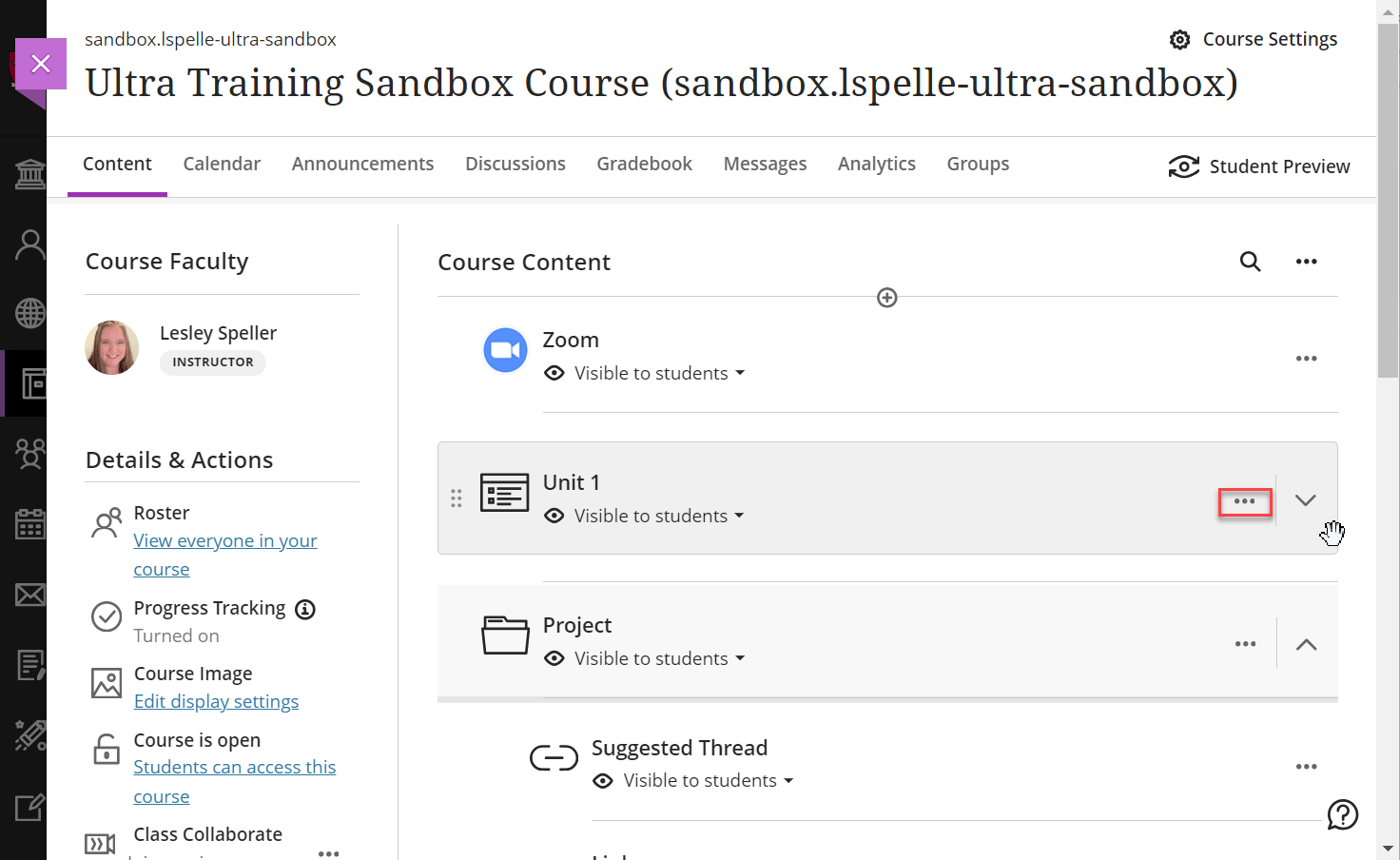
- Click Edit.

- Click the drop-down menu for visibility and choose Release Conditions.

- Click the checkbox next to Performance.
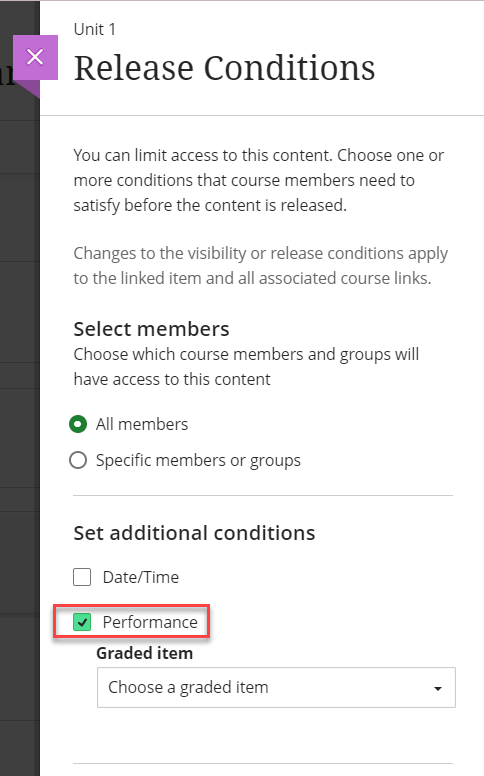
- Click on the Graded item drop-down and choose the grade that you want to base availability on.
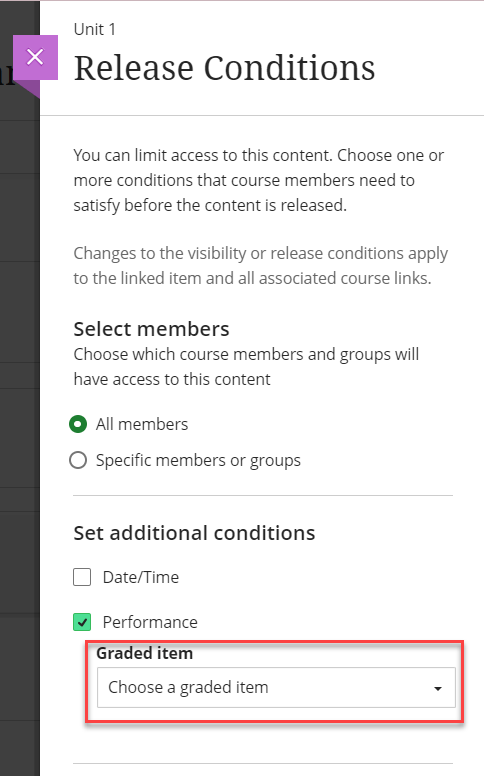
- Click on the Grade requirement drop-down and choose the grade you want them to achieve before moving on.
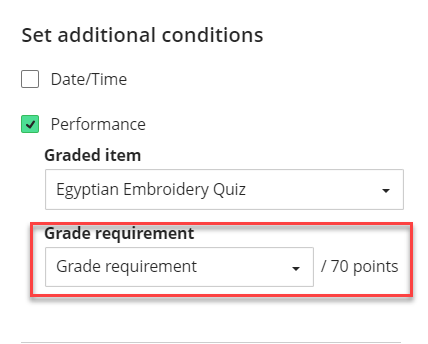
- Click Save.
Users and Groups
- Open your Blackboard Ultra course.
- Click the … next to the item for which you want to change the Release Conditions.
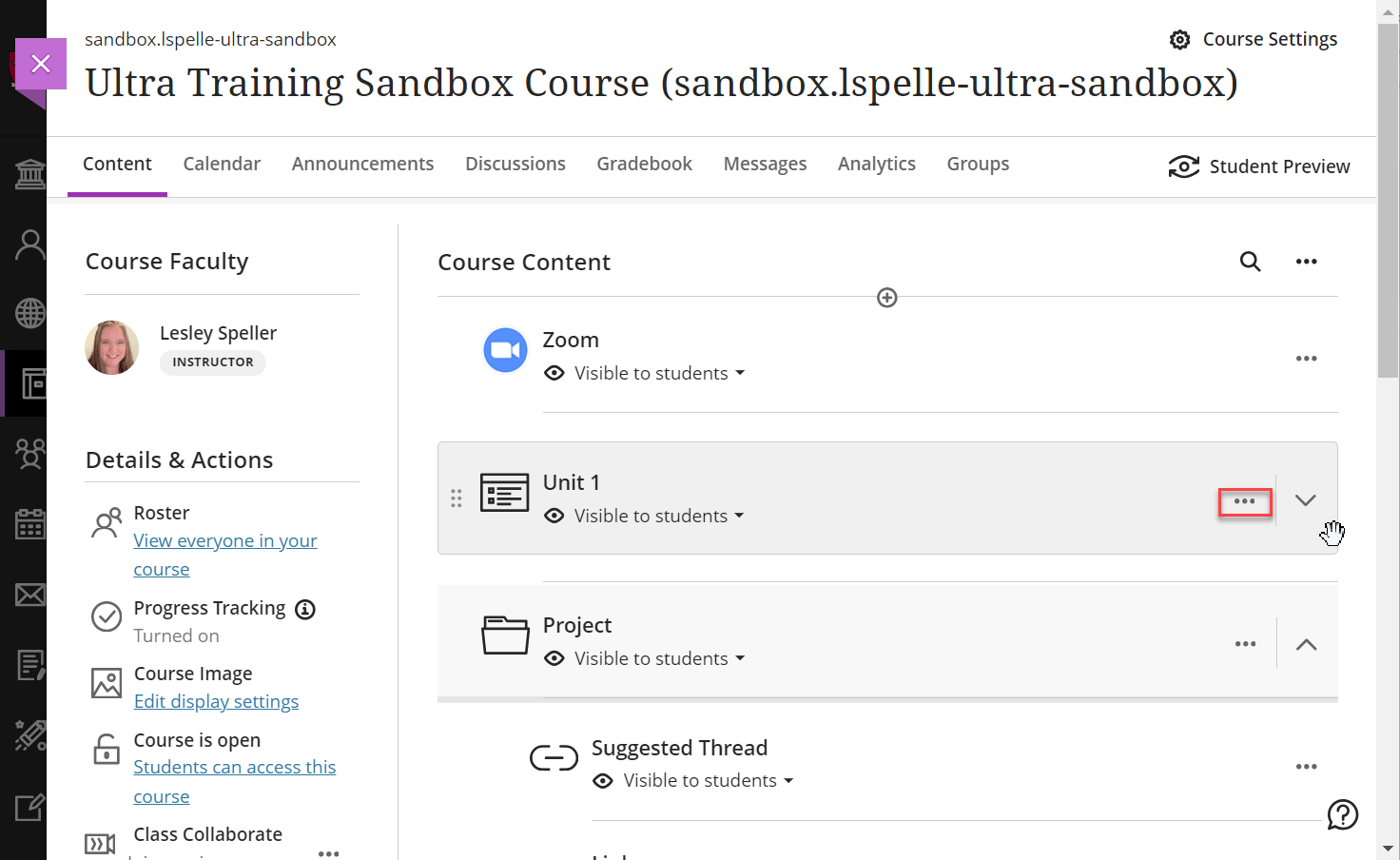
- Click Edit.

- Click the drop-down menu for visibility and choose Release Conditions.

- Click next to Specific members or groups and make your choices in the drop-downs below.

- Click Save.
