By default, there isn’t an overall grade in Blackboard Ultra, but it is very easy to set up. It is important that the Overall grade is set up because it lets students see how they are doing in your course at a glance and it is shared with your student and other University personnel (e.g. advisors, academic coaches, etc.) as the student’s final grade for the course.
If it is your first time using the Gradebook in Blackboard Ultra you will likely see a message about setting up the Overall Grade on the right side or the bottom of the page depending on what view you are using.
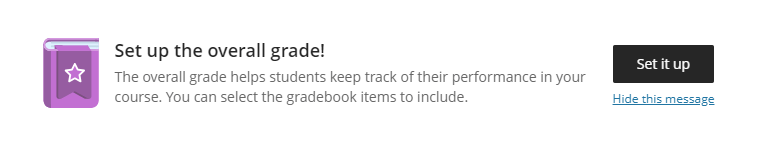
If you don’t see that message you can also set up the Overall Grade.
- Open your Blackboard Ultra course.
- Click Gradebook in the tabs across the top.

- Click the Settings Cog in the upper-right-hand corner.
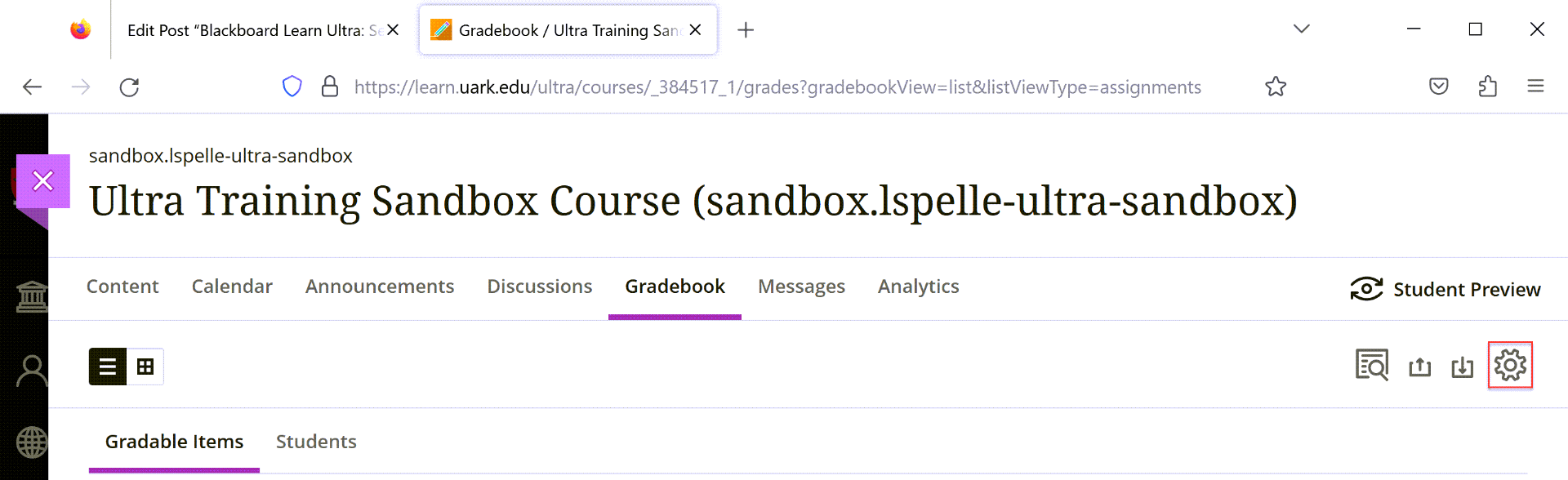
- Scroll down and click Set up overall grade.
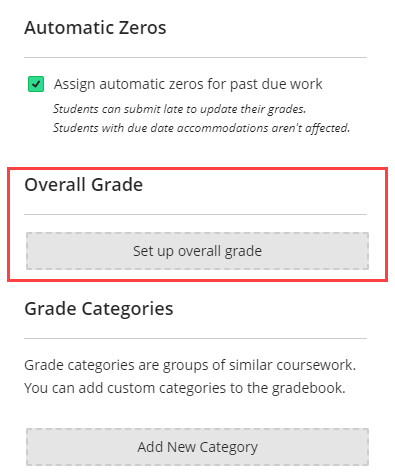
- This page asks you how you want to format the overall grade (you can always change this later if you need to).
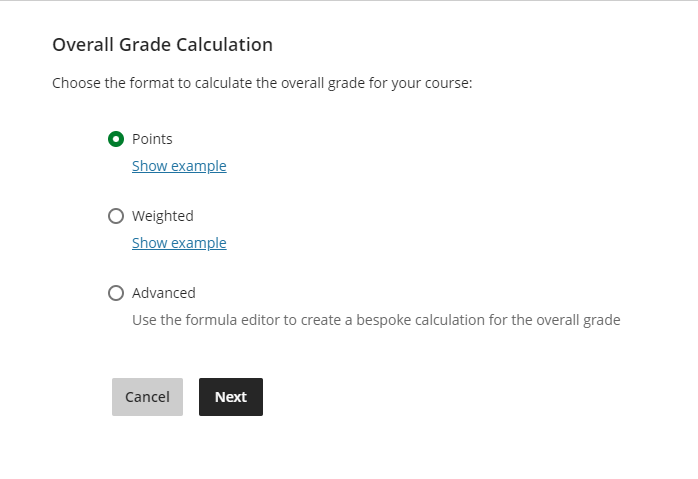 The simplest choice here is Points, where a student’s grade will be their total score on all assignments divided by the total for the course. You also have the option to use Weighted grading or even set up a custom calculation for the Overall grade.
The simplest choice here is Points, where a student’s grade will be their total score on all assignments divided by the total for the course. You also have the option to use Weighted grading or even set up a custom calculation for the Overall grade. - On the next page you will see a breakdown of the assignments in your course with their point totals. By default, everything will be included here and grouped by category. From here you can change how the Overall grade is displayed to students (Letter, Points, or Percentage).
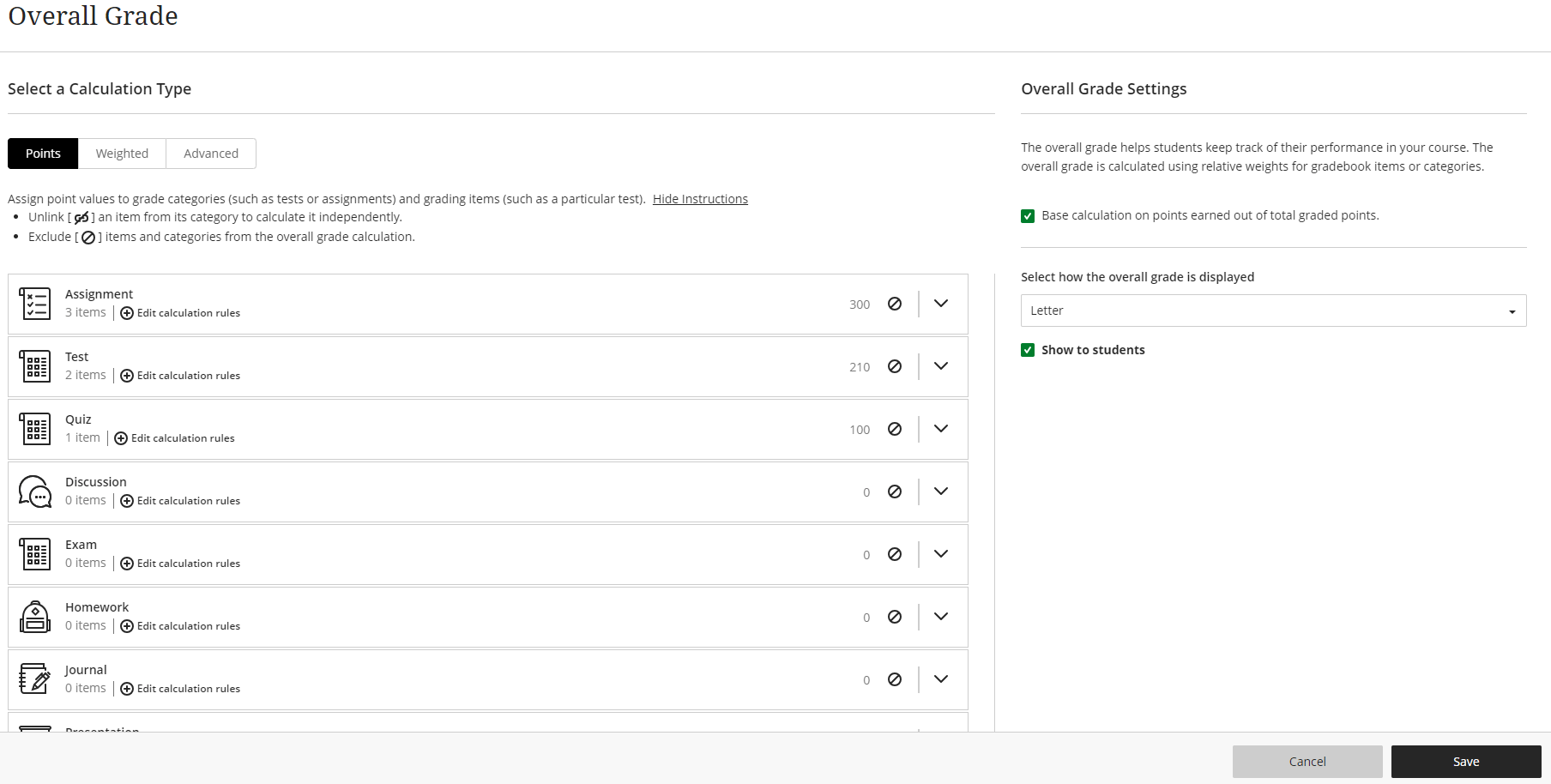
- Click Save.
- Click Gradebook.

- Now you will see the Overall Grade has appeared as the first column or row in the Gradebook.
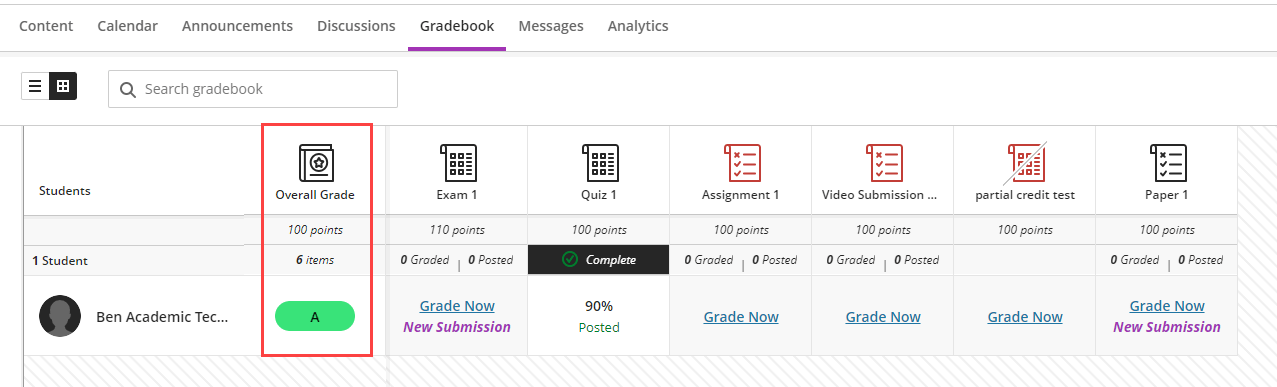
Locations Overall Grades Are Posted
- UA Success – The overall grade in Blackboard is the student’s “Grade Average” in UASuccess. Incorrect designation hampers student’s advisors and academic coaches from academically supporting students.
- Workday – Blackboard also intended that the “external grade” designation would facilitate gradebook integration with external systems, such as Workday, where the final course grade auto-populates the external system’s grade record.
- Outside of Individual Course but within Blackboard – (1) Report Card Module; (2) Blackboard mobile app as the “Current Grade”; (3) My Grades in the student’s Blackboard profile.