There is a way to transfer your Gradebook grades to UAConnect for easy upload! You display your grade as a letter, indicate in Blackboard Learn which Gradebook Item you want to transfer, tell Blackboard Learn to extract those grades, then go to UAConnect, select grades as usual, and use the yellow button marked “Upload from Bb” to complete the transfer. If any grades were not successfully transferred, UAConnect will tell you. Just enter them manually in the usual way. The final step – using “submitted” and “save” – is the same as always.
Important: Only the instructor of record will be able to transfer grades from Blackboard to UAConnect. Teaching assistants will not be able to follow these steps.
On Blackboard Learn Ultra:
Step 1: Set the primary display of the desired grade Item to show as a letter grade
A letter grade is required to transfer grades. If you have the Item set to show a number (i.e. score or percentage) the grades will not transfer.
Tip: Name the Item you want to transfer so that it is easy to identify in the full list of Grade Center items in a future step (e.g. Final Grade, Early Progress Grade, UAConnect Grade).
To publish grades, you need to use one of the following Item settings:
- A calculated Gradebook Item with Display set to “Letter.” This can be the “Overall Grade”.
OR - A manual Gradebook Item with Grade using “Letter”.
If using a manual Gradebook Item, letters cannot be entered manually.
You will have to enter a point value within the appropriate Letter Grade range, and the Letter grade will be displayed.
You can also populate the Gradebook Item by downloading it (View the Blackboard Learn Ultra: Downloading the Gradebook article), editing the file in Microsoft Excel, and then uploading the file (View the Blackboard Learn Ultra: Uploading your Gradebook article).
Once all of the grades are entered, you must Post all the grades. (View the Blackboard Help document for Posting Grades)
Note: Only courses listed in AFLS, ARCH, and LAWW can have +/- in the Gradebook Item for official grades in UAConnect.
Need to change your Gradebook Item to show as a letter grade? View the “Display the Letter Grade in Grade Center Columns” article.
Step 2: Complete grade approval and transfer:
- Go to your Blackboard Learn Ultra course.
- Click View course & institution tools under Books and Tools in the course on Blackboard.
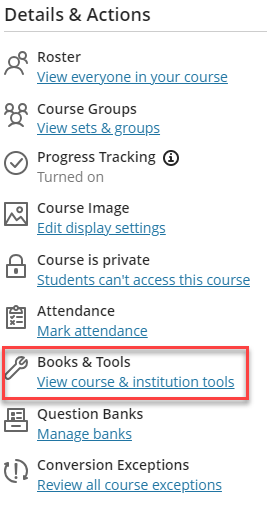
- Click Grade Approval and Transfer from the list that appears on the right-hand side.

- Look for the list of courses under the Course ID, Name, and Approval Status columns in the new window. Select the check box for the course (on the left side of the window).
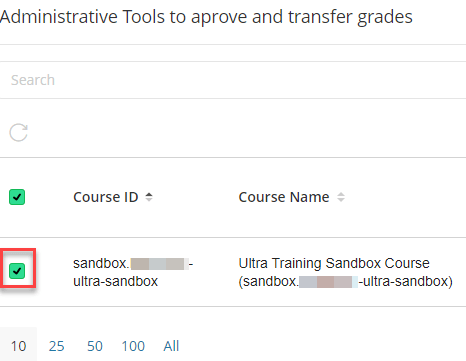
- Click the Grade Column Approval and Transfer button (at the bottom of the window).

- Select the check box for the grade column you want to transfer to UAConnect, and click the Extract Grades button.
Note: You must complete the process in UAConnect before final grades are due. The extracted grades will expire after 15 days.
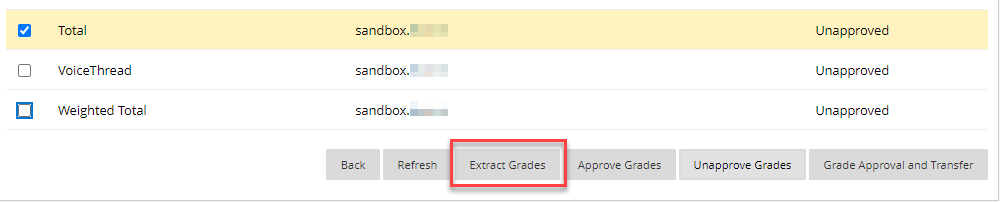
- When you see the green bar at the top of the browser tab that says “Grades Extracted Successfully,” it is safe to close the “Grade Column Approval and Transfer” tab.
On UAConnect:
Step 3: Upload and Submit Grades in UAConnect:
Important: Please check to make sure that you are viewing the correct term on UAConnect. If the term is not correct, click on the green change term button at the top of the page.
- Enter the Faculty Center on UAConnect.
- Click the Grade Roster icon (located to the left of the Class Title column).
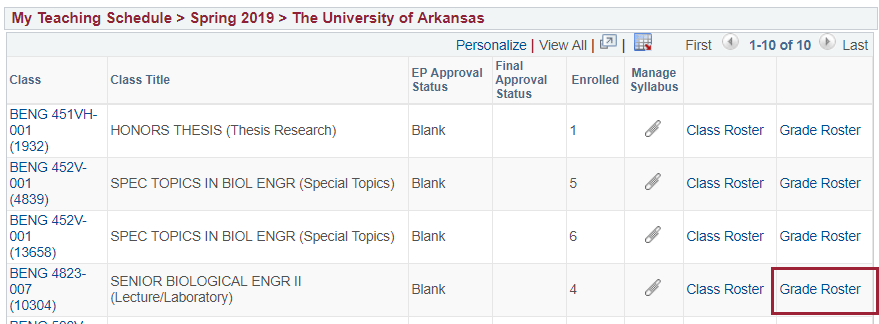
- The Display Options area is in the lower left of the Grade Roster page. Select the *Grade Roster Type from the drop-down list.

- Click the yellow Upload from Bb button to upload the grades extracted from Blackboard.
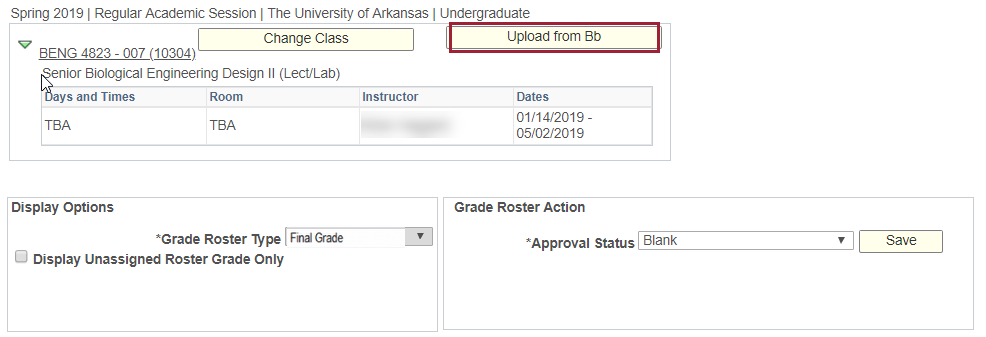
- Review the results page that shows the number of grades that were successfully uploaded.
NOTE: When submitting Final Grades, when the page refreshes the system may revert back to Early Progress as the “Grade Roster Type.” Be sure to check at each step that the “Grade Roster Type” is Final Grades.
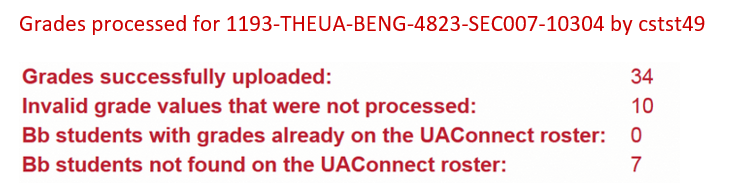
- If all the grades were not successfully added with the upload, you will need to manually input the grades on the grade roster in UAConnect. Select the grade roster type to be able to enter grades. Grade boxes will be available in the roster grade column.
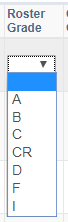
You can click the Display Unassigned Roster Grades Only and this will display only the missing grades.
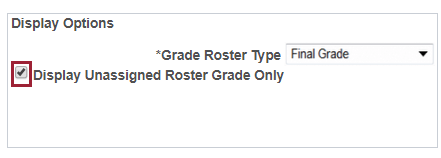
- When all of the grades have been successfully entered in the Grade Roster Action area next to *Approval Status select Submitted from the drop-down list and click the Save button.

- You will need to repeat Step 3: Upload and Submit Grades in UAConnect for each class listed as combined sections in Blackboard.
