Sometimes you might want to download a copy of a video from a Respondus Monitor session. This article will tell you the steps to do that.
- Click View course & institution tools.
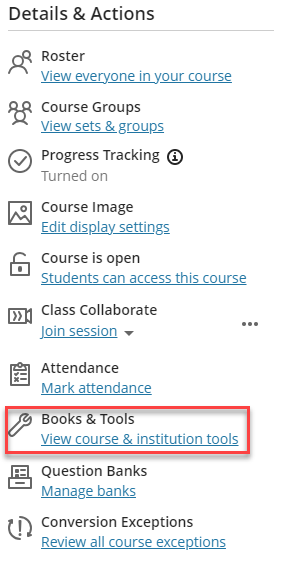
- Scroll down the list and click Respondus LockDown Browser Dashboard.
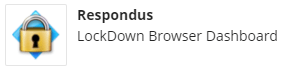
- Click the down arrow to the left of the test you would like to view and click Class Results.
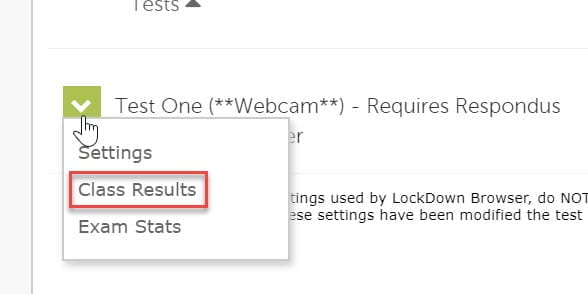
- Click the plus (+) sign next to the student you would like to review.
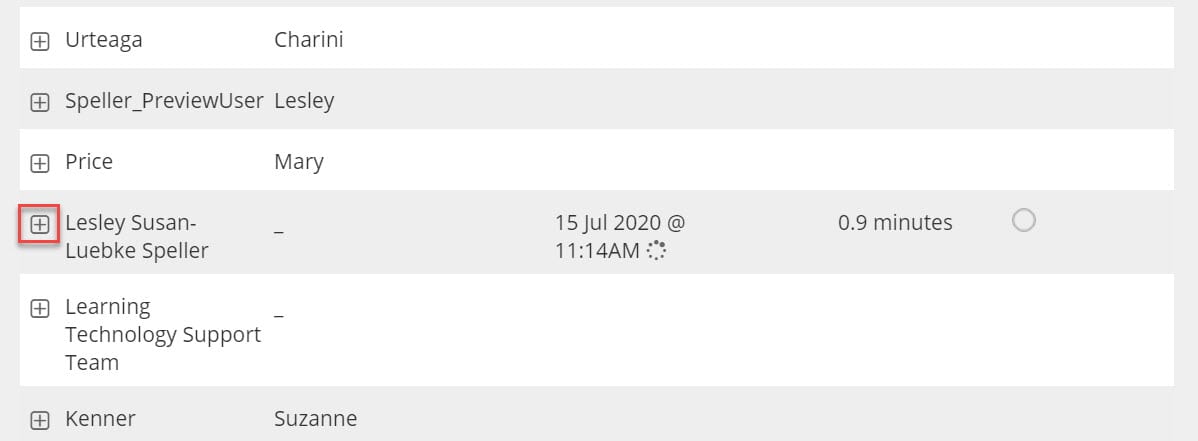
It will show the details of the startup sequence and the exam session in the thumbnails below. - Click on the thumbnail image for the video that you want to download, and then click on Request video download.
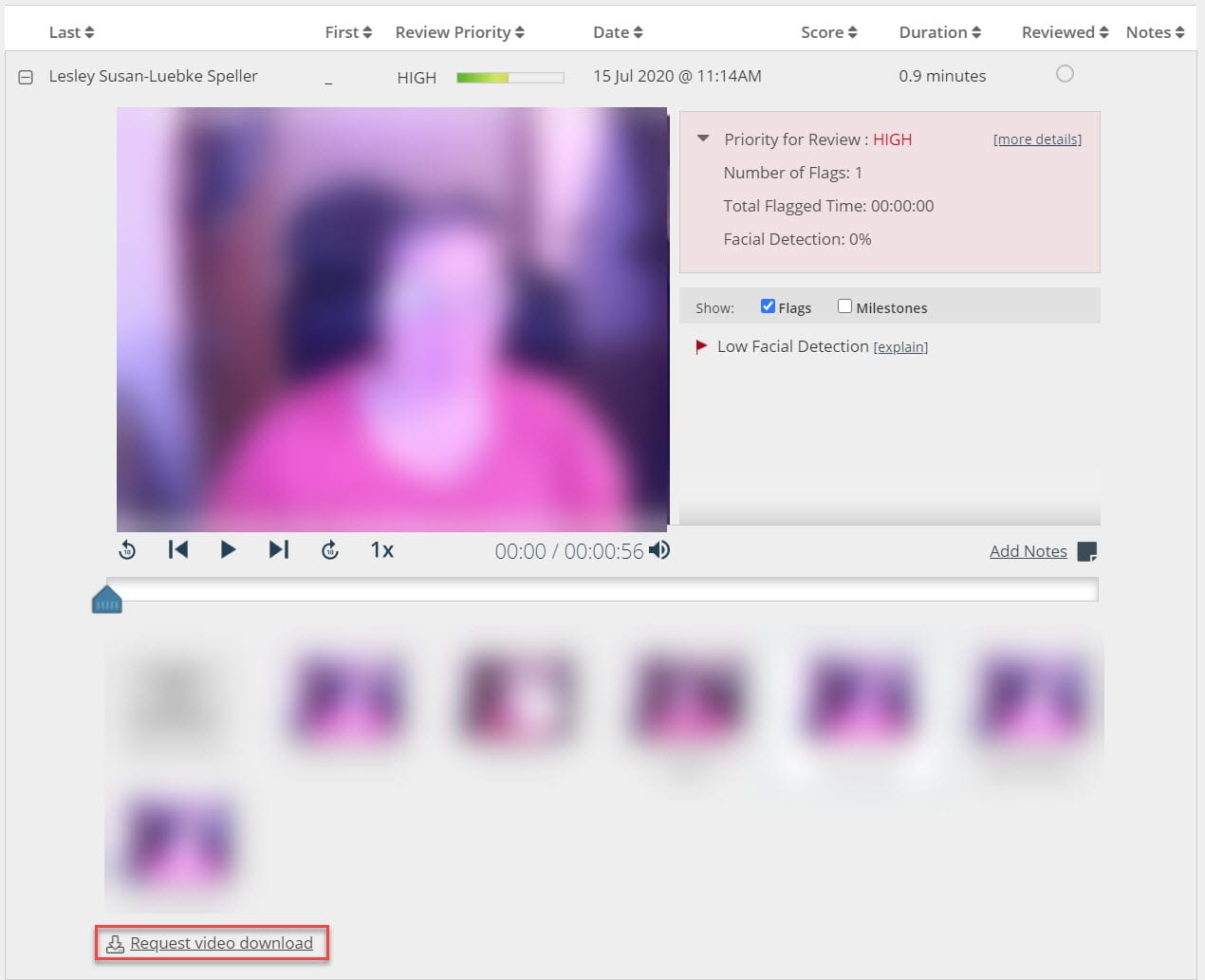
NOTE: If you do not see the link, this means processing is ongoing. Please wait 48 hours (since exam submission) for processing to complete. - Fill out the form and click Submit.
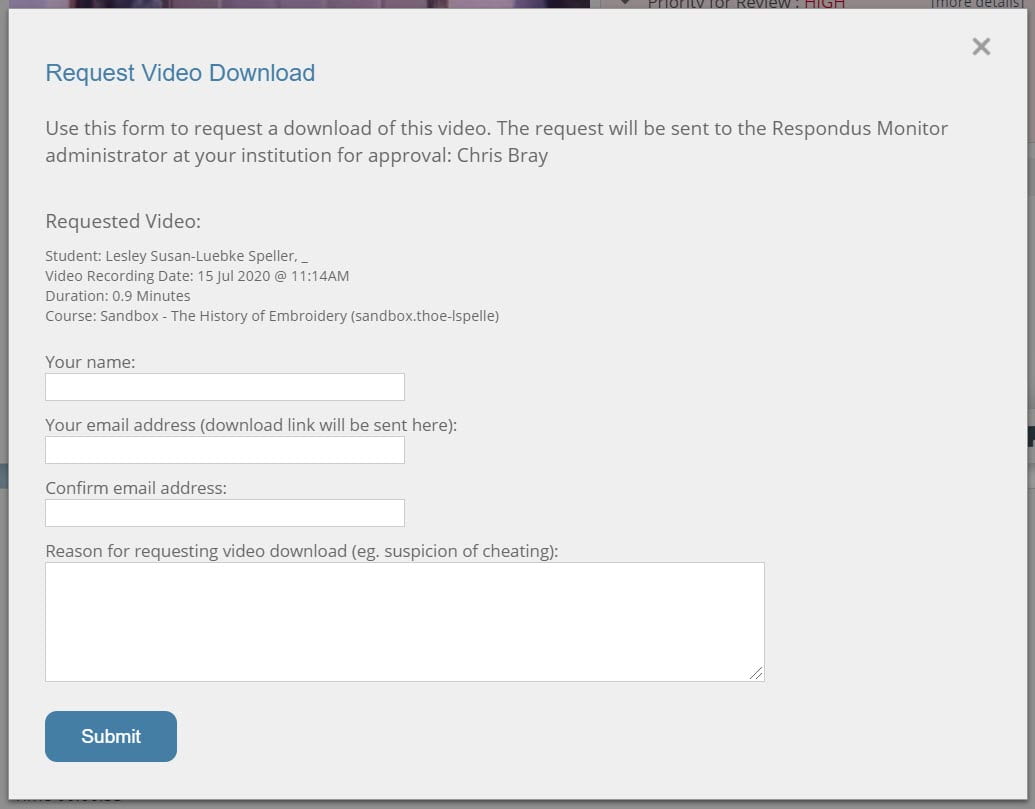
- The Respondus admin will then need to approve your download request, and if they do you will be sent a confirmation email that they approved the request.
- Follow steps 1-4 again to return to the results for that student.
- Click on the video title you wish to download and save it to your preferred location.
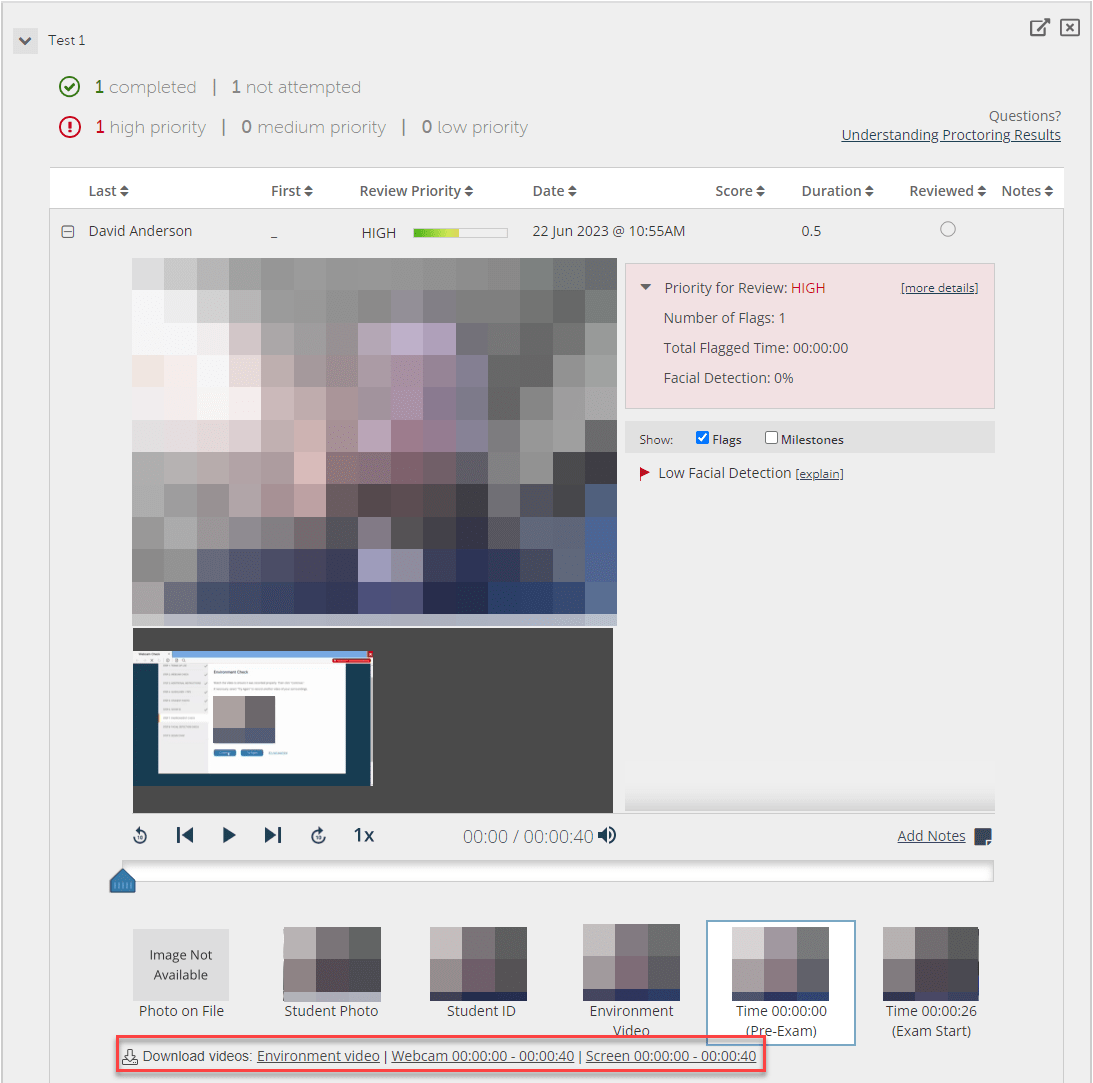
NOTE: As the links are only valid for 72 hours, we recommend that you download the videos directly to your computer.
