You can use VoiceThread to create assignments that require students to create their own VoiceThread for others to reply to or for you to view. Learn more below!
Create VoiceThread Assignment for Student’s VoiceThreads.
- Go to the Blackboard Learn Ultra course where you want the VoiceThread to be located.
- Click on the plus (+) sign in Content where you want to place the VoiceThread Assignment.

- Click Content Market from the drop-down menu
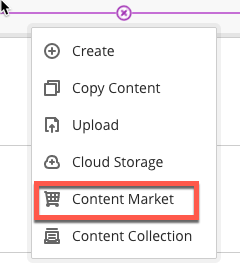
- Click VoiceThread
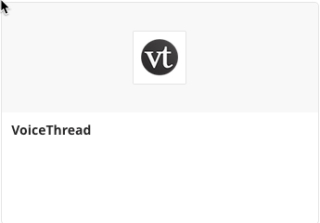
- This will bring up the VoiceThread Setup Menu.
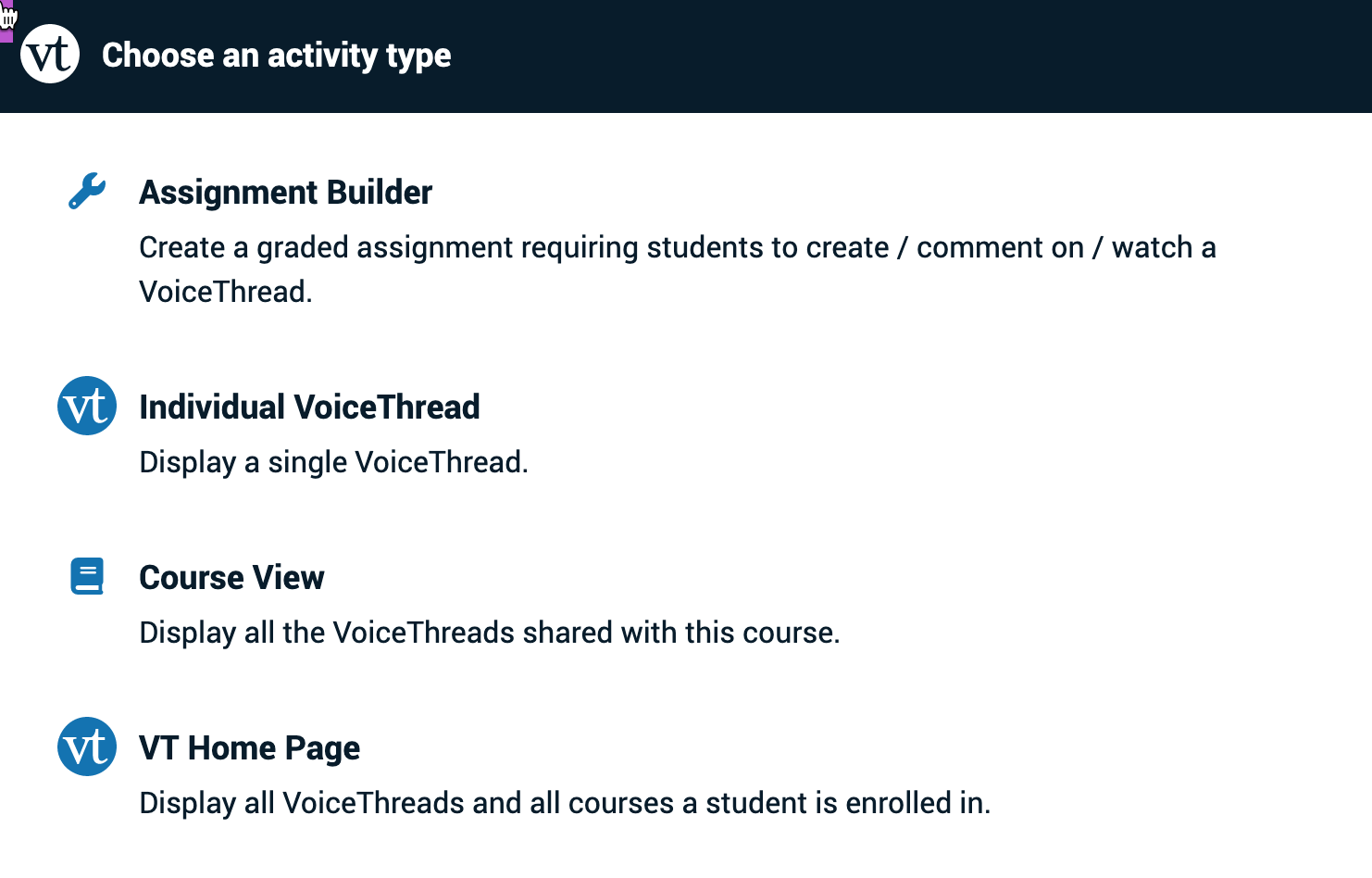
Assignment Builder - Sets up a link for students to upload a VT to be graded by the instructor. This can be private between the student & instructor or shared with the class.
- Sets up a link for students to submit a required number of comments on an Instructor Voicethread to be graded.
Individual VoiceThread Sets up a link to an Instructor created VT. Good for Introductory VoiceThreads where students can add slides or Multiple Group VoiceThreads. Course View Sets up a link to all VoiceThreads shared with the Course. VT Home Page Sets up a link to all VoiceThreads shared with the owner. - From the VoiceThread Setup Page, click Assignment Builder.
- Click CREATE.

- Click Continue
- Choose your Options. You can also allow students to see each other’s submissions.


- When you have made all of your choices for options, click Continue.
- Enter the name of your assignment, complete assignment instructions, a message to appear upon completion of the assignment, a start, end date, and close date. Choose whether or not to allow the students to resubmit and choose Assessment scoring. (Percentage, Complete/Incomplete, Points). If Points are selected, Enter the number of points possible.

- Click Publish.
- The Due Date will need to be set in Blackboard Learn Ultra to match the Due Date set in VoiceThread. The Points will match. Click the three dots to set the due date.

- Set the Due Date, Repeat the Assignment Instructions, and Save when complete
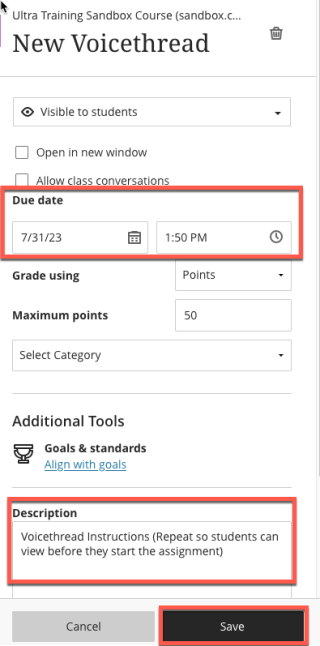
As the assignment is completed you can click on the link and view each student’s contributions and grade.
