Some conference rooms on campus have wireless projection capabilities using the Crestron AirMedia touchscreen panel. If you are in a standard classroom, you can use mirroring360!
Note instructions may vary slightly in some rooms. Not sure if your room has this feature? Call Classroom support to discuss options!
On a Windows Machine
- On your device, connect to UARK Wi-Fi using your @uark.edu email address.
- In any browser, enter in the URL or IP address listed next to “Visit” on the in room computer.
- Click Start Presenting.
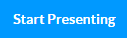
- At the bottom, click Windows.

- In the bottom left click the AirMedia downloaded .exe file.
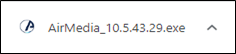
- Click Agree.
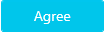
- Click Ok.

- Close the Crestron AirMedia App.
- Refresh your browser.
- Click Start Presenting.
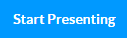
- Click Open Crestron AirMedia.
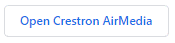
- Enter the code listed next to Code on the screen.
- Click the Disconnect icon to stop presenting.

On a Mac
- Connect to UARK Wi-Fi using your @uark.edu email address.
- In any browser, enter in the URL or IP address listed next to “Visit.”
- Click Start Presenting.
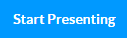
- At the bottom, click Mac.
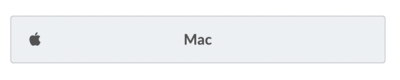
- If prompted, click Allow.
- Click on and run the AirMedia .dmg file from your downloads.
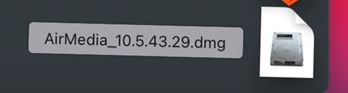
- Drag and drop the Crestron AirMedia app to your desktop.
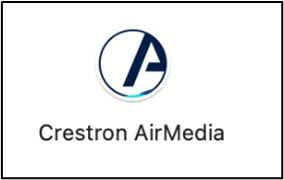
- Run the Crestron AirMedia app.
- If prompted, click Open.
- Click Agree.
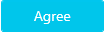
- Click Ok.

- Close the Crestron AirMedia app.
- Refresh your browser.
- Click Start Presenting.
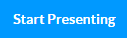
- If prompted, click Allow.
- Enter the code listed next to Code.
- In the top right corner you should have a presentation icons
 or
or 
Click the icon (If you have the toggle icon, also click Screen Mirroring.) - Click the receiver’s name.
- Enter the code listed next to Code
- Click Ok.

- To disconnect, click the disconnect icon.
