Honorlock is an online test proctoring service that allows exams to be taken online without the necessity of being on campus or at another test-taking location while still maintaining the security of the exam. When a student takes a test, the AI analyzes their webcam feed. If the AI never flags any suspicious behavior, the student proceeds through the test without interacting with a live proctor. However, if the AI detects suspicious behavior then a live proctor is assigned to chat with the student about any issues that have arisen.
This article will teach you how to enable Honorlock proctoring in your course.
IMPORTANT NOTE: Only classes that are 100% online can use Honorlock for testing. If you are teaching a class that isn’t 100% online, then we recommend Respondus Lockdown Browser with Monitor. Additionally, if you have previously enabled Respondus for an exam in your 100% online class then you will need to disable it in order to use Honorlock.
NOTE: The only browser in which Honorlock works is Chrome. You can download the Chrome browser for free.
- Browse to your course in Blackboard.
- Scroll to the exam that you want to enable Honorlock in, and click the three dots (…) next to that exam.

- Click Edit.

- Click the Settings Cog.
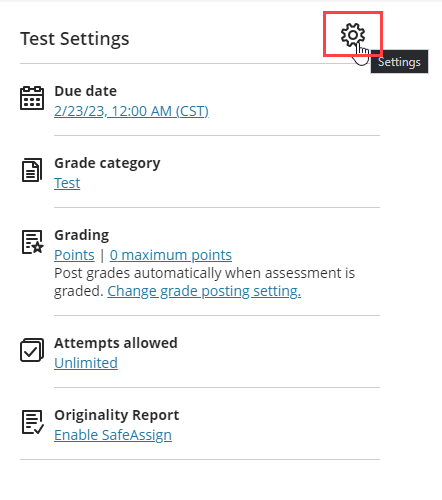
- Under Proctored assessment, click Configure proctoring settings.

NOTE: Do not add the access code/password field. - Click the toggle next to Turn on proctoring.

- Click Save.

- Click Save again.

It’s important to click save this final time or you may have to set the exam for proctoring again.
The next step will be choosing your Honorlock settings and student accommodations. Learn more here.
Practice Exam
It can be helpful to set up a Practice Exam for students to try out beforehand.
Third Party Exams
If your class uses a third-party platform such as Pearson, MyMathLab, or McGraw-Hill Connect, please reference these instructions.
Support
Honorlock wants you to know that they are always available to help! You can always start a live chat on the Honorlock Support page.