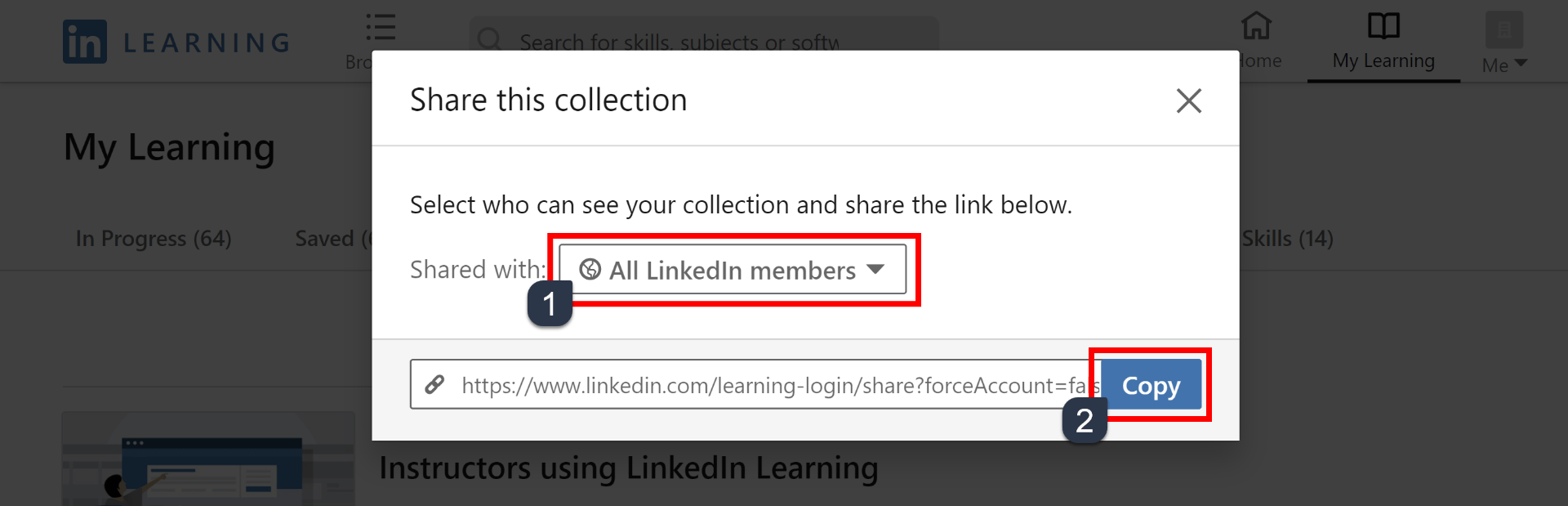Create a playlist of LinkedIn Learning videos and share with your students.
LinkedIn Learning has the capability of creating a playlist and sharing it online. These playlists are called collections and can be populated by individual videos from one or multiple courses or a whole course. When students interact with these videos, they can choose to copy the whole collection or save individual videos and courses for their future reference on their own LinkedIn Learning account.
Information on how to log into LinkedIn Learning can be found in this article, Logging Into LinkedIn Learning.
The three major steps are detailed below:
View LinkedIn Learning’s video on Collections. (You must be signed in to view it.)
Saving Videos
When you find a video or course you would like to save, simply click on the bookmark icon ![]() to the right of the video or course title. To find all saved courses and individual videos, go to your My Learning page, and click the second tab, “Saved” (image below).
to the right of the video or course title. To find all saved courses and individual videos, go to your My Learning page, and click the second tab, “Saved” (image below).
- You can save a course or video from the search result list. Note: The designation of the item as a course or a video is either under or above the title.
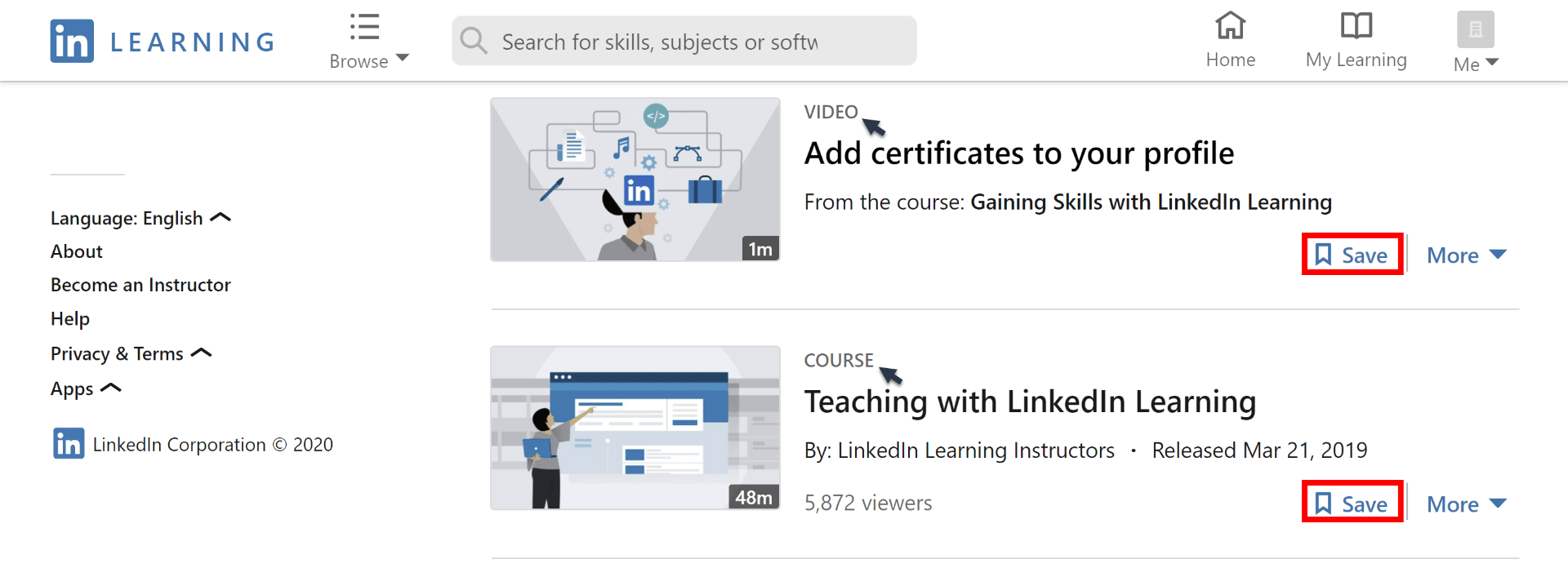
- Or you can save from the course’s Contents tab.
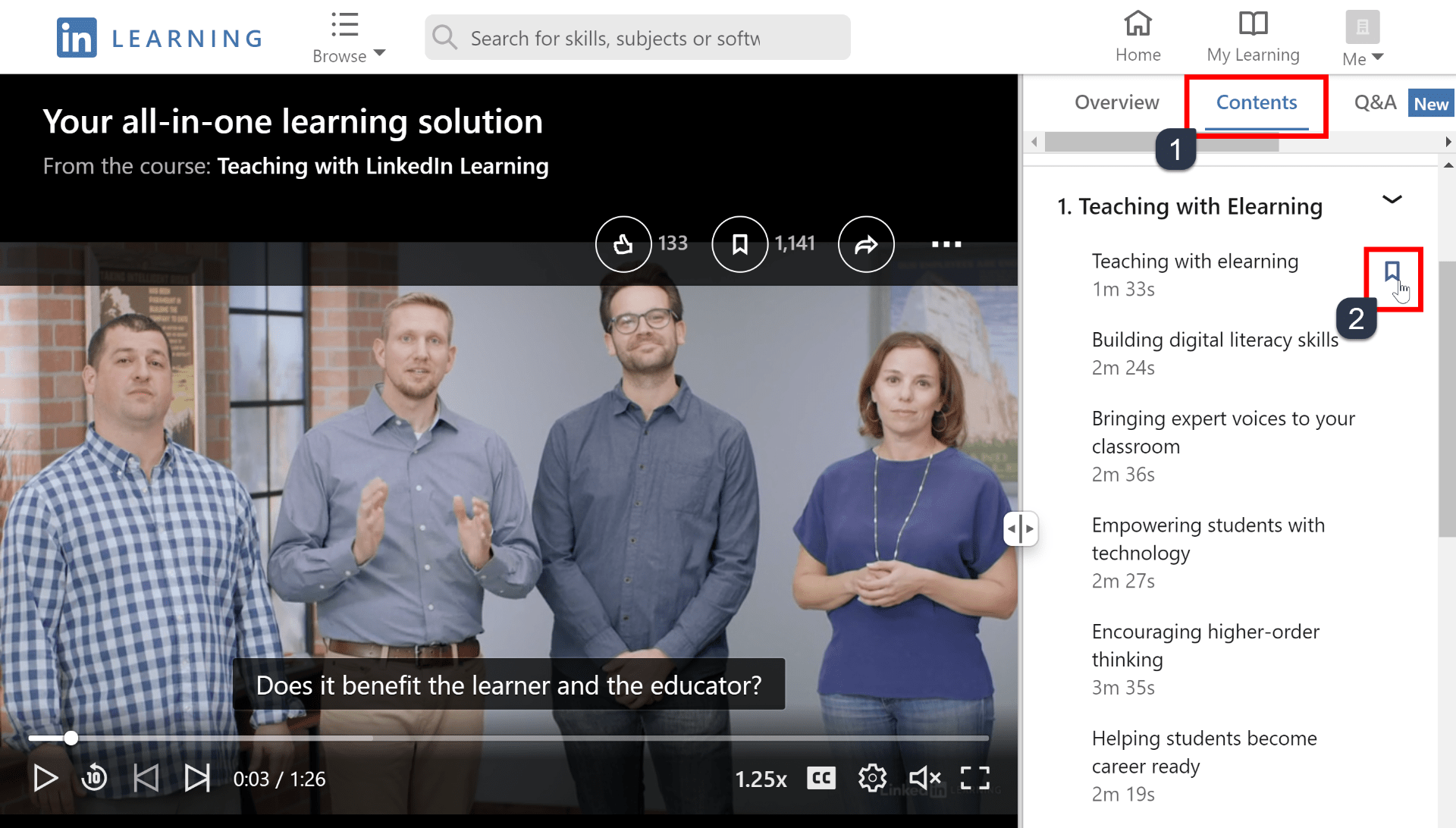
Adding Saved Videos to a Collection
- From the top menu click on My Learning.
- Go to the second tab titled Saved.
- Click the link + Add to collection to add to a collection. You can either select a pre-existing collection or create a new collection at the bottom of the pop-up window.
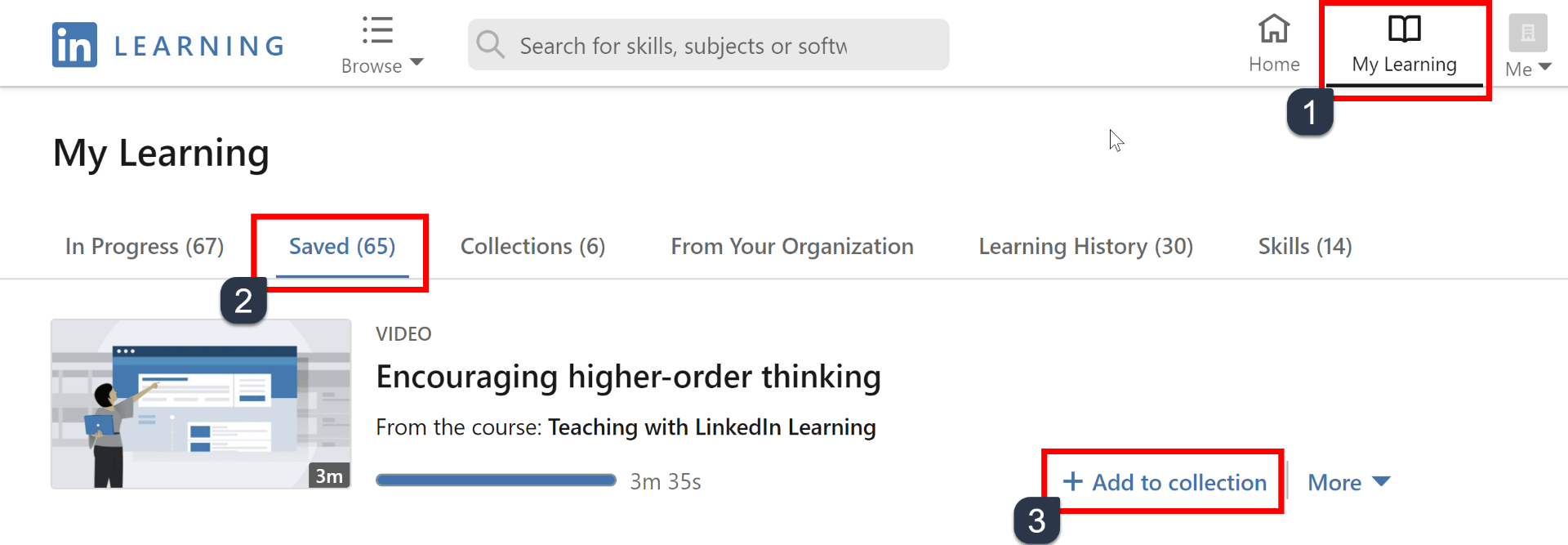
Sharing the Collection
Once you have a collection created you can share it. You can also continue populating it after sharing it.
- From the My Learning page, click the Collections tab.
- Find the collection you would like to share, and click the Share button.
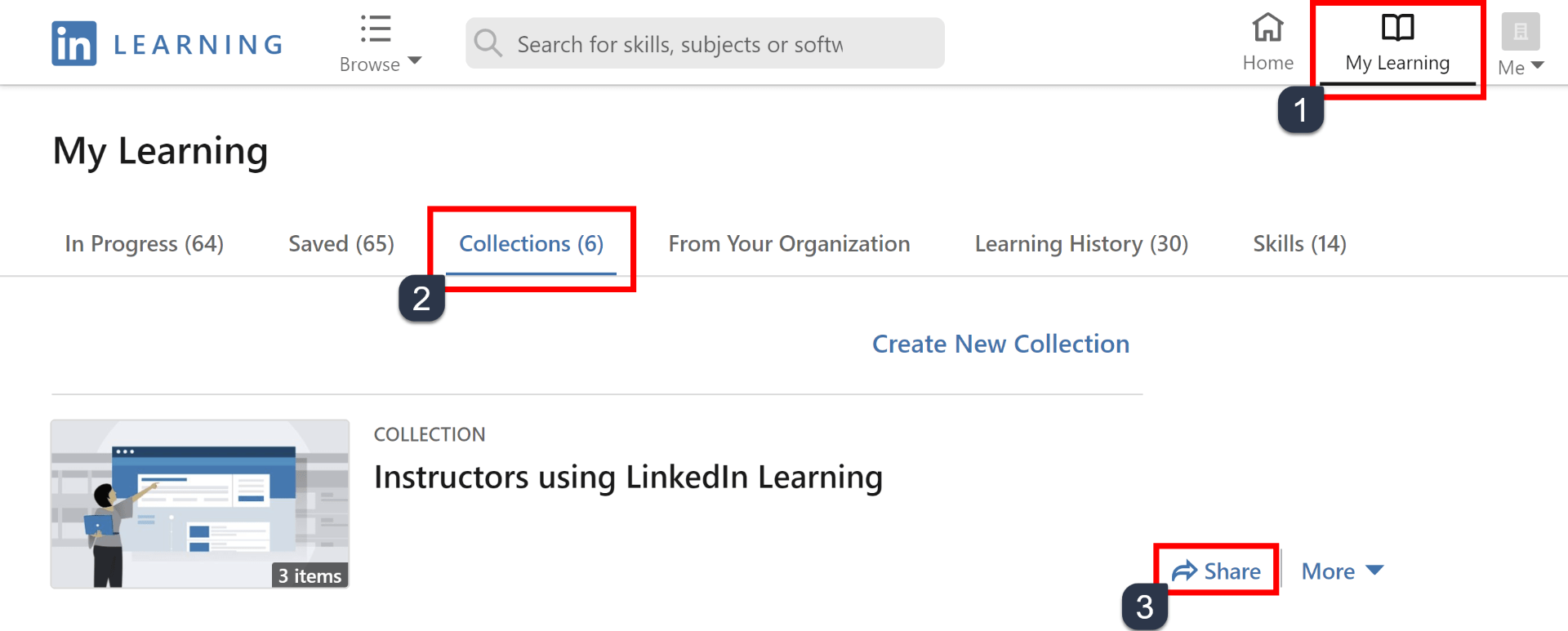
- Select who is able to view your collection. By default the sharing is set to “Only visible to you”, but you can change it to “All LinkedIn members” or “University of Arkansas System”. If you only want people within the U of A to see it, then click the “University of Arkansas System”.
- Copy the link and paste it wherever you would like to share it: email, WordPress, Blackboard. In Blackboard you can share it as a web link within an item, a web link item, or a web link on the left navigation course menu.