The Respondus Lockdown Browser with Monitor allows your instructor to see you while you’re taking the exam to ensure academic integrity. These instructions will tell you how to get started using Respondus Lockdown Browser with Monitor.
Best Practices
These are things that you can do to be sure that your test isn’t flagged for suspicion of academic dishonesty.
- Student Photo
- Ensure that your entire face is fully visible.
- Make sure your face is pointed directly at the camera.
- Don’t wear a hat.
- Don’t put on anything that obscures your face.
- Student Identification
- Show your Driver’s license or student id.
- Be sure that your picture and name are not obscured.
- Make sure that glare is not making it hard to see the id.
- Environment Check
- Make sure that your area is clear of papers, books, and other sources of information that you might use for finding answers on the test.
- Be careful not to cover the camera while moving it.
- Go slowly so that it won’t be out of focus.
- Taking Your Test
- Make sure that you continue to look at the screen at all times.
- Be careful not to move or tilt your webcam after the test has started.
- Don’t look off the camera because they might think that you’re looking at notes or other resources that aren’t allowed.
- Do not eat or drink during the test.
- Do not obscure the camera.
- Make sure that you’re in a quiet, well-lit room.
- Do not allow other people in the room with you.
Install Respondus Lockdown Browser
- Go to the Respondus LockDown Browser download page.
- Click the Install Now button.
- Locate the file and execute it.
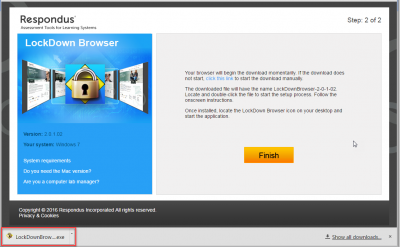
Note: This varies by browser. The example above is in Chrome. - If you are prompted to run a Java application, Click the Yes button.
- If you are prompted with a Symantec warning click the Allow this File button and then click the OK button.
- Select your language and then click the Next button.
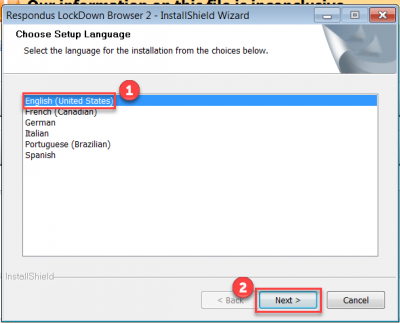
- Select I accept the terms… and click the Next button.
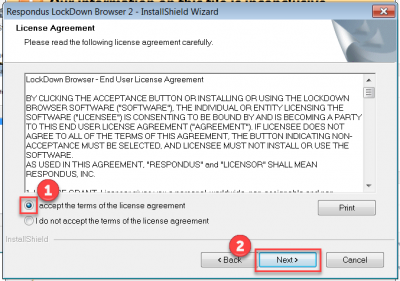
- Click the Finish button.
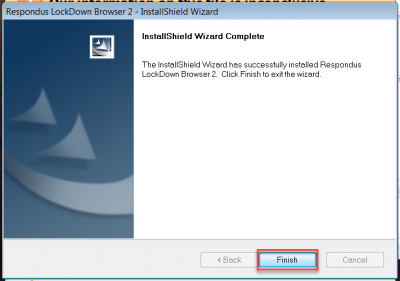
The application will be located in the Start menu (Windows), the Applications folder (Mac) or on your desktop as a shortcut.
Run LockDown Browser
- Open LockDown Browser.
- As LockDown Browser opens it will request permission to shut down anything running on your computer that isn’t allowed. Click Close Process for each of these.
- Click Agree and Continue for the Privacy, cookies, and terms of use.
Find and Complete your Test
- Log in to Blackboard using your UARK ID and password.
- Click on the name of your course in your course list.
- Browse to your test.
- Click on your test and follow the on-screen instructions.
LockDown Browser Start-Up
- Click Agree to the Terms of Use.
- Click Yes if you see yourself on the screen.
- Click Record Five Second Video and allow the video to record for 5 seconds while you talk.
- The video will play back to you, if you can see yourself and hear yourself in the video, then click Continue.
- Look directly at the camera and click Take Picture.
- Click Continue.
- Show ID card to the camera and click Take Picture.
- Click Continue.
- Click Start Recording.
- Show the area around your room and your desktop to your camera.
- Click Stop Recording.
- The video will play back so that you can review it.
- Click Continue.
- Go over the Additional instructions provided by your instructor.
- Click Continue.
- Click Begin Exam.
Notes on the Environment Check
One of the best ways that students can protect themselves in the remote testing environment is by conducting a thorough environmental scan. Environmental scans should provide clear video footage of the entire workspace in which they are taking their exam. Students are encouraged to pause at critical points of scanning the environment to provide a 360 degree perspective of their workspace. A thorough environmental scan is typically completed in 25-30 seconds. Please note this is meant to ensure an ethical testing environment, and it is one of the simplest ways students can protect themselves if accused of a violation of academic integrity.