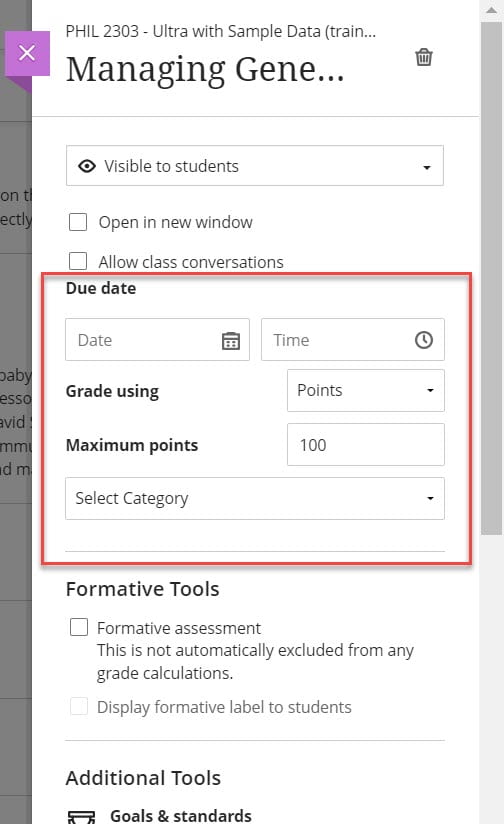LinkedIn Learning is a website that has thousands of online video tutorials that can be used for a wide variety of subjects. You can link to these courses from Blackboard and share them with your class. This allows you to provide opportunities for increasing student skills outside of class with LinkedIn Learning courses.
In many courses, there may be required or supplemental skills that will increase a student’s ability to be successful. For example, students may need a working knowledge of how to use Microsoft Word as well as a familiarity with basic citation methods. These skills greatly increase a student’s ability to turn in quality papers, but in-class time would be best spent on teaching students content relevant to the writing of their papers. In an Engineering or Business class knowledge of Excel is often key to the successful completion of assignments. LinkedIn Learning has video tutorials on these subjects that you can provide for students without having to use valuable class time discussing them.
Topics Covered:
Signing In For the First Time
- First, Log in to LinkedIn Learning. Go to https://www.linkedin.com/learning/
- Click Sign In.
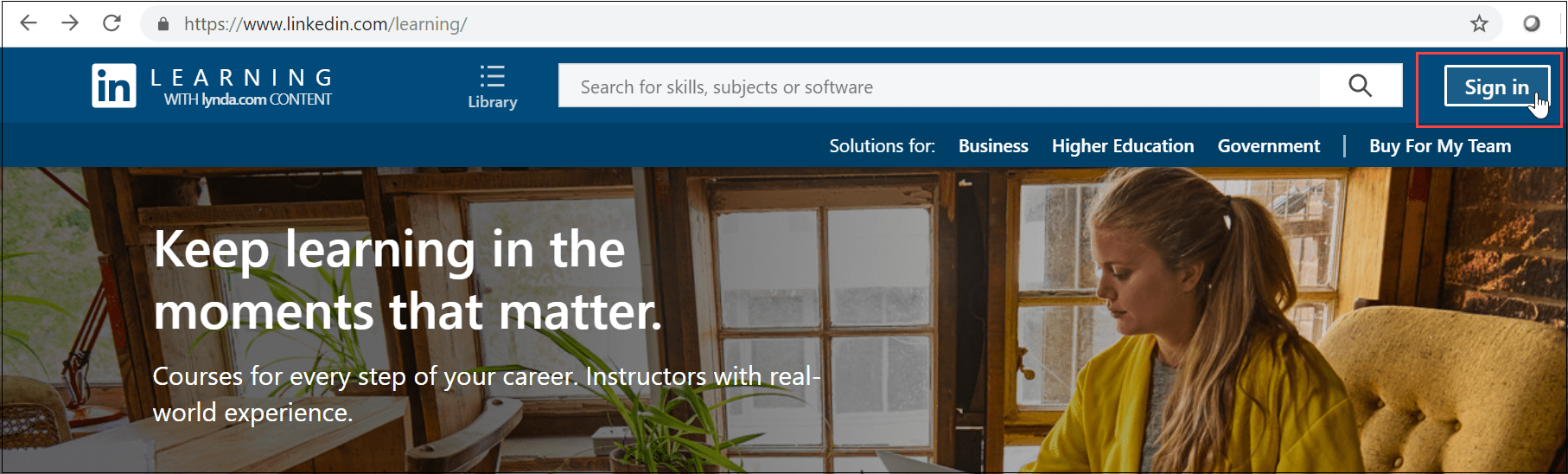
- Click Sign in with your organization account.
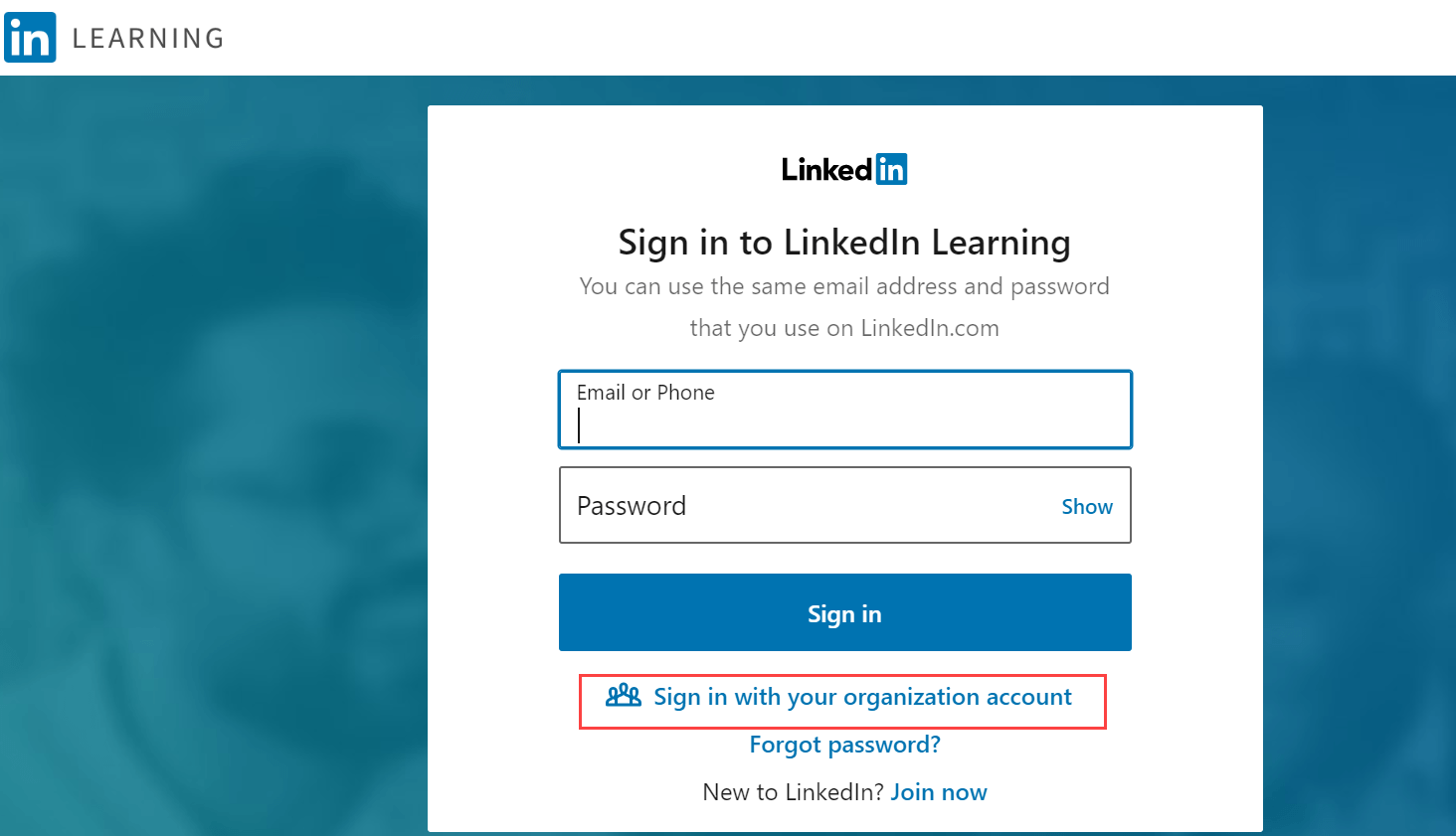
- Enter your email address and click Continue.
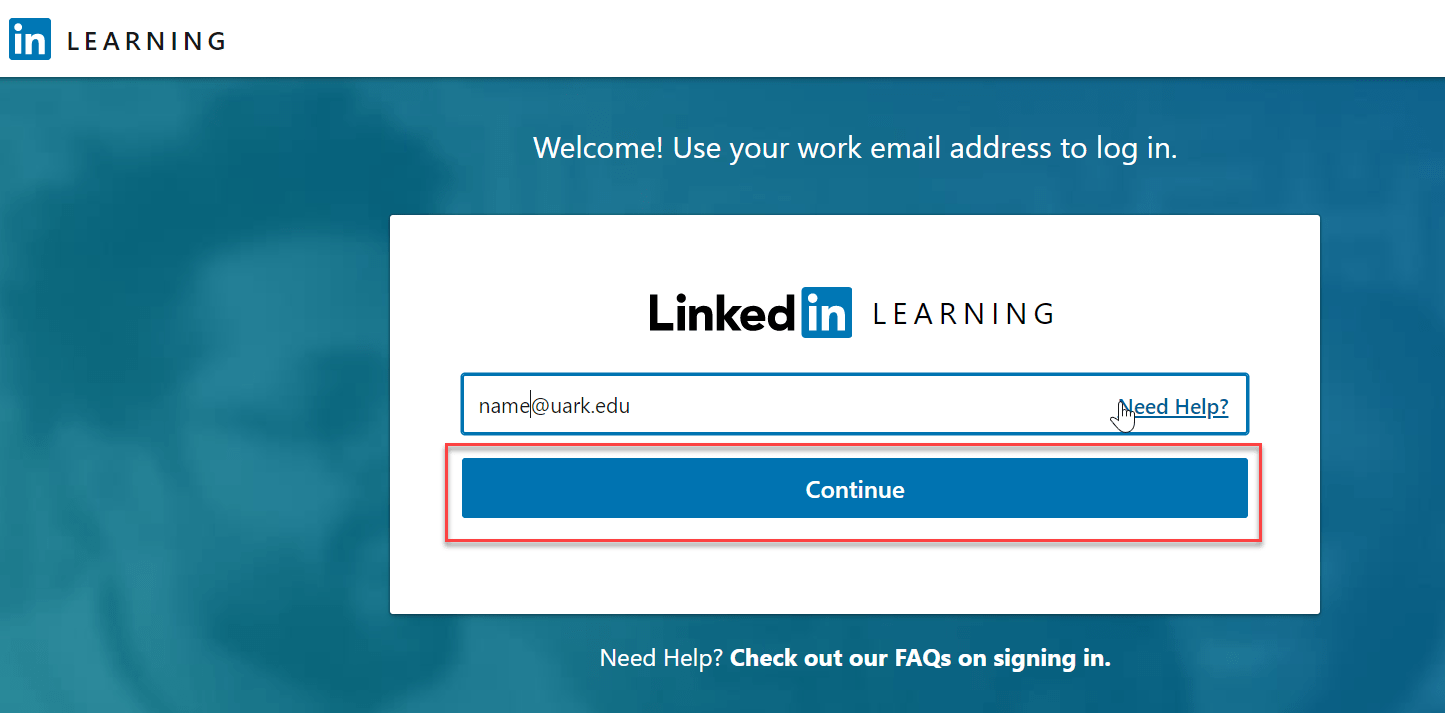
- You may then need to enter your UARK username and password again.
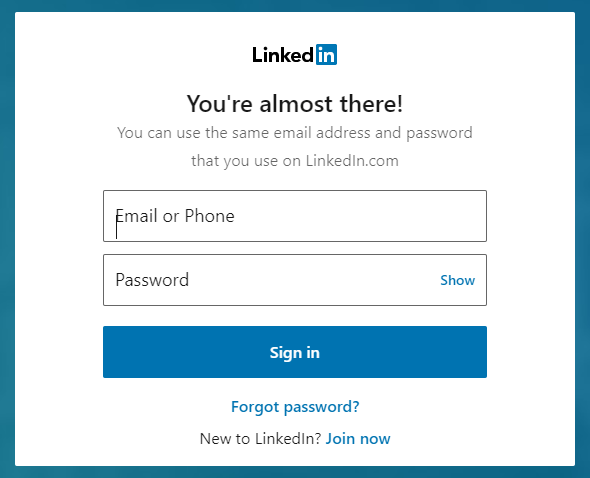
- If you are logging in for the first time, you will be prompted to choose whether you want to connect your LinkedIn account or not.
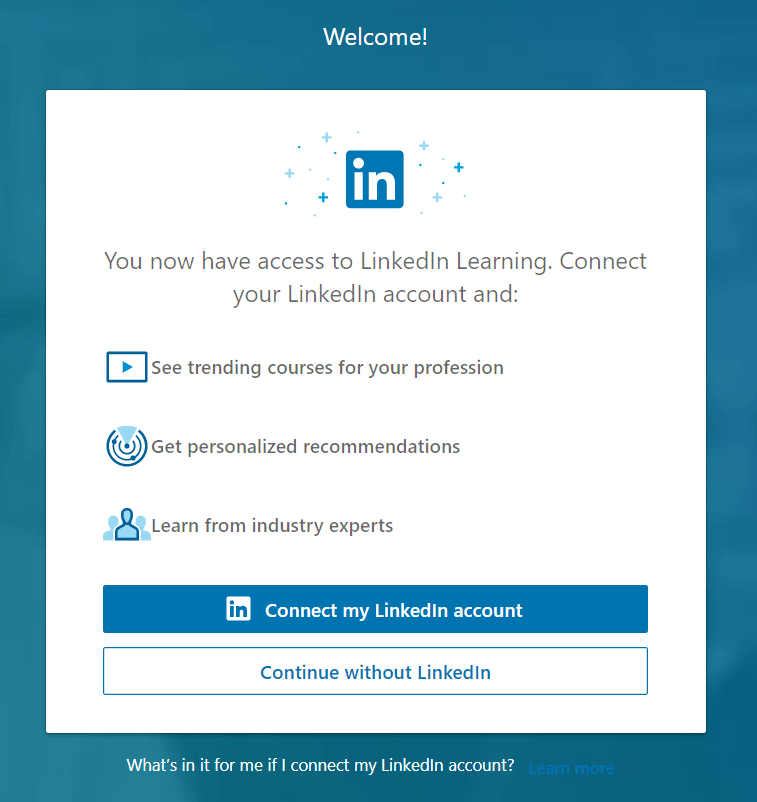
- If you do not want to connect your account, you can choose Do not connect my account.
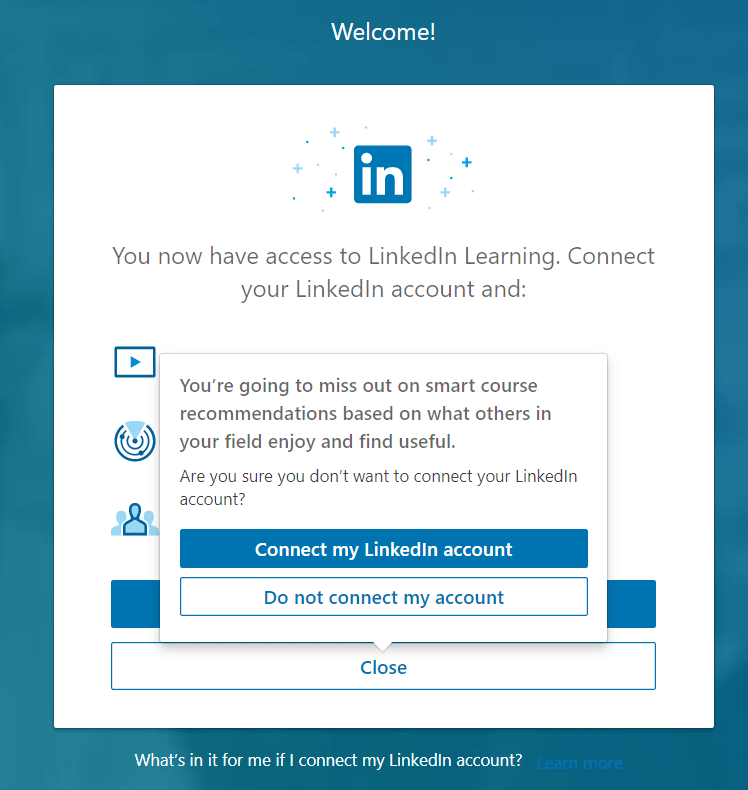
- You will then be asked a series of questions to help curate videos for you. You can skip some, others you cannot.
- Once you’ve logged in to LinkedIn Learning you can either search or browse for the course that’s right for you.
Sharing a Link to a Full Course
- Log in to Blackboard and go to the course where you want to share the video.
- In the area where you want the video, hover until you see a line and click +.
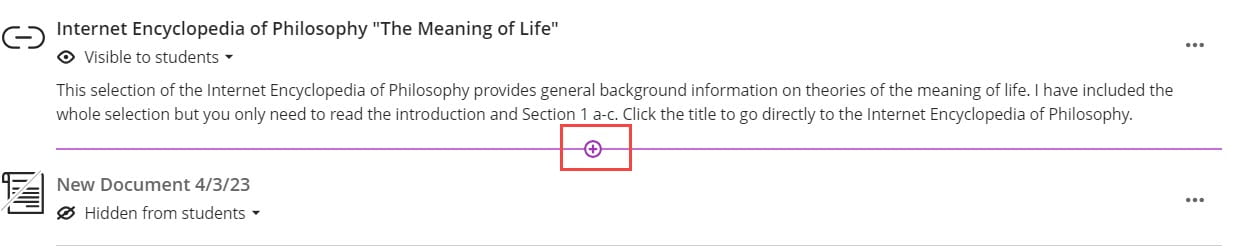
- Click Content Market.
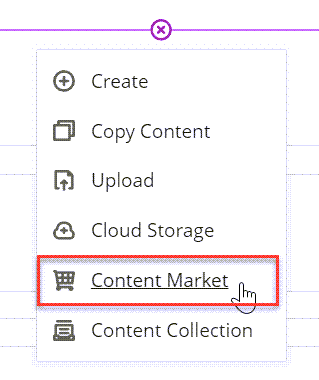
- Select LinkedIn Learning from the list. Note: if there is an option to select an icon that says “with Lynda.com content” do not select that icon. That is an old integration that will be removed.
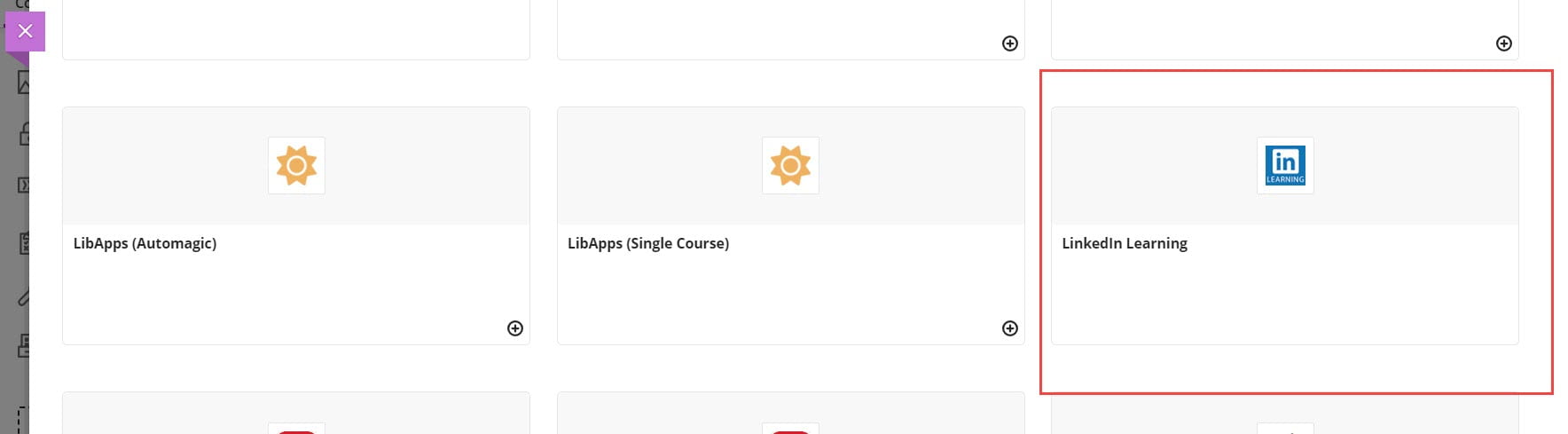
- Search for the courses you want to include.
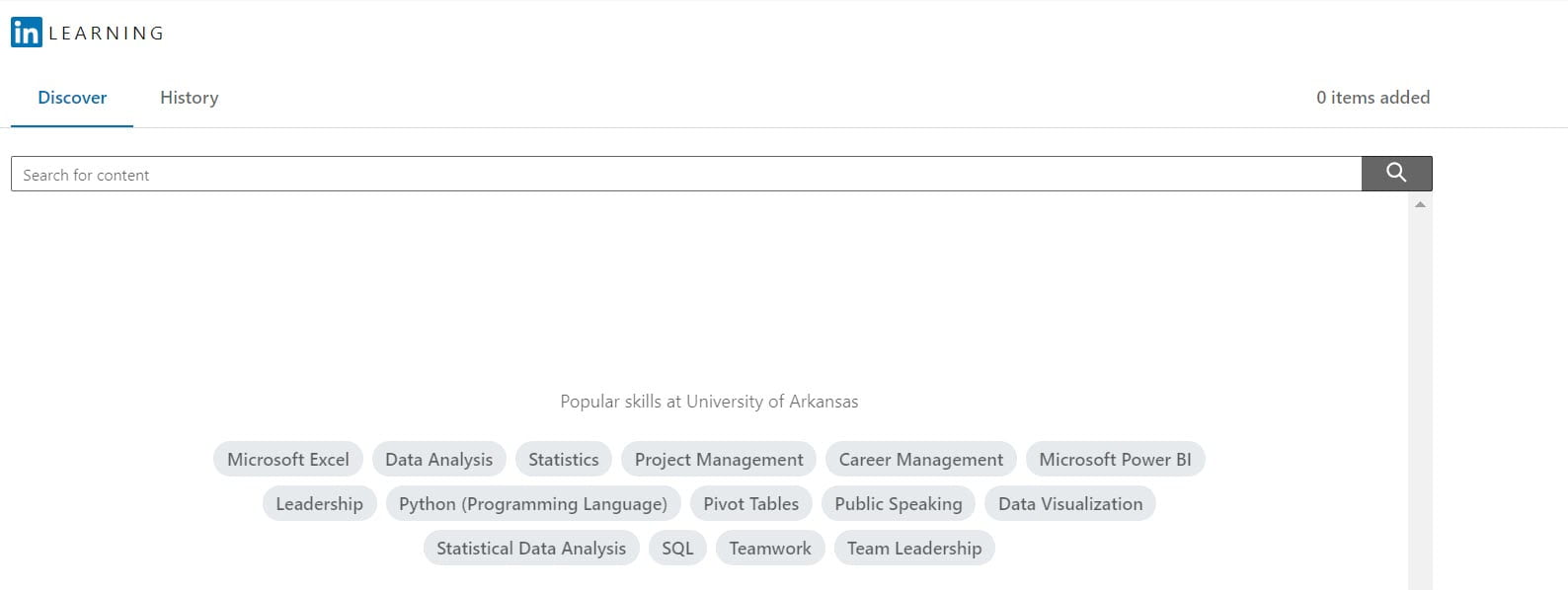
- Add the courses you want by clicking Add next to the videos. You can choose multiple courses at once! No need to add them one at a time.
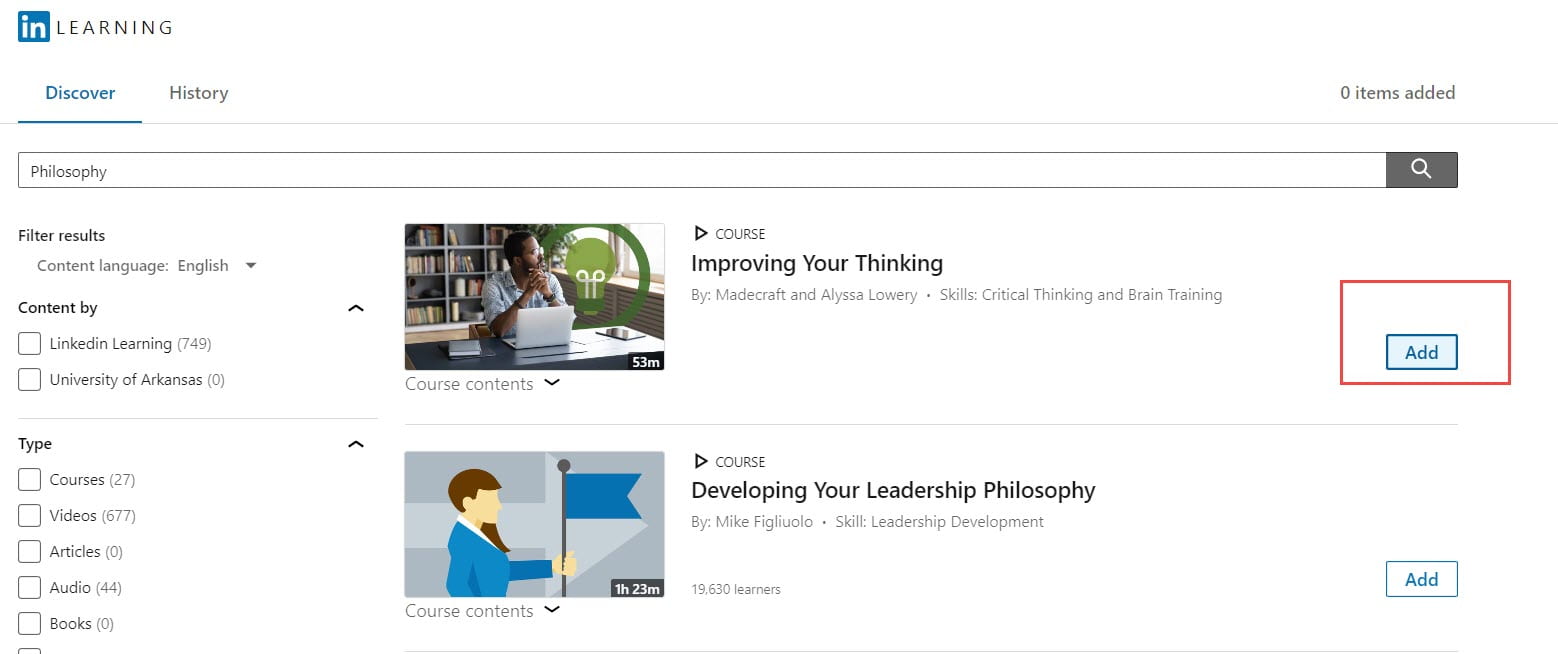
- Click Confirm.
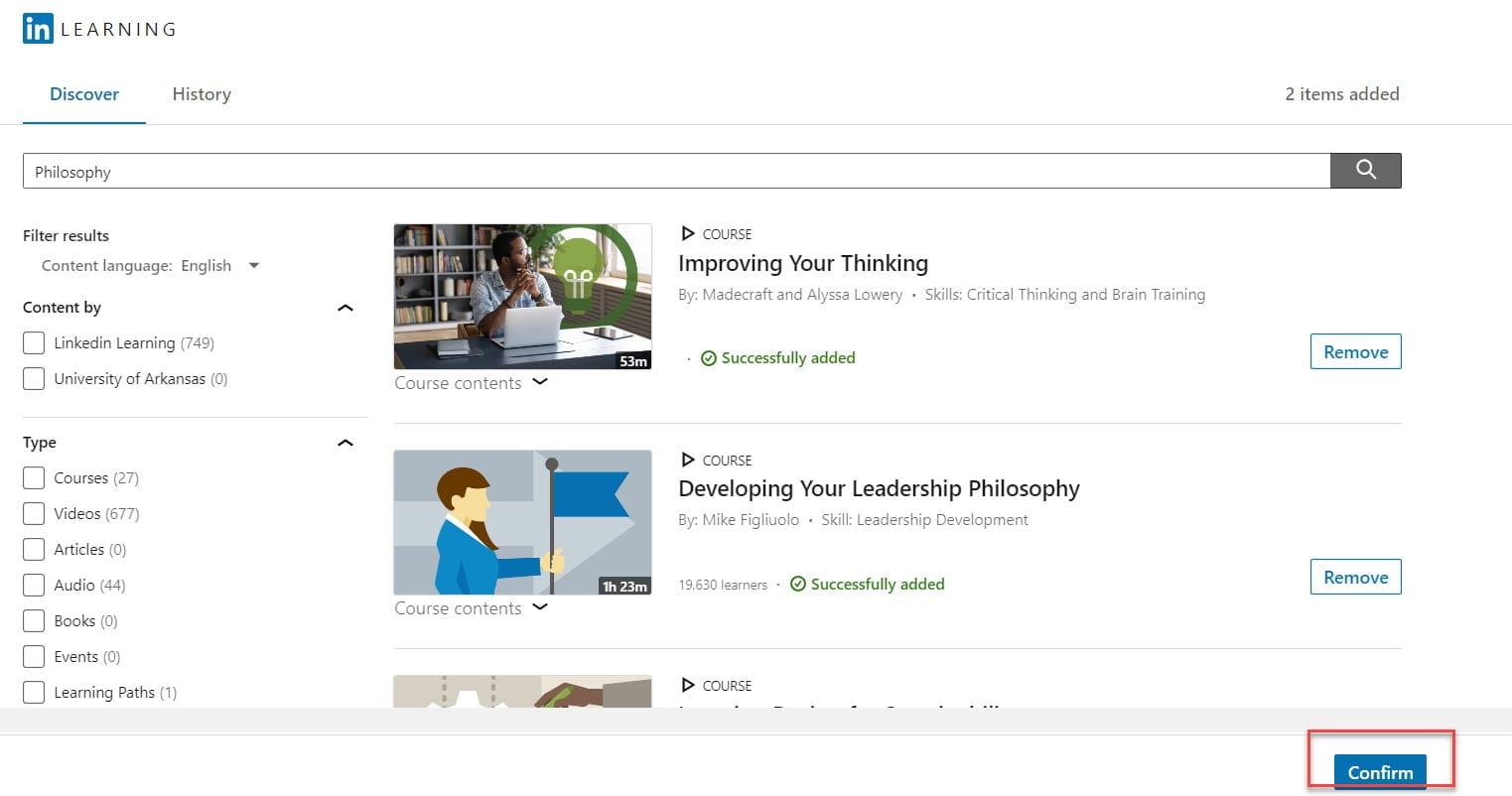
These videos create a column in the grade center. By default the point value is 100. You can edit the point value. Be sure to do this before students complete the assigned videos. - Click the three dots … next to the item and click edit.
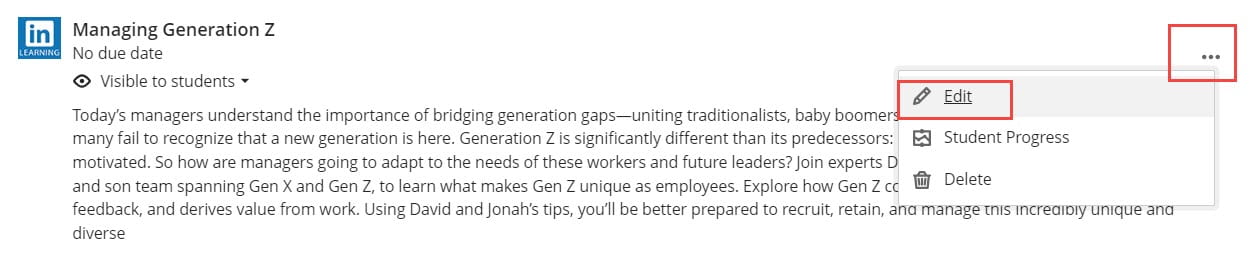
- From here you can edit the due date, points possible, and other grading information.
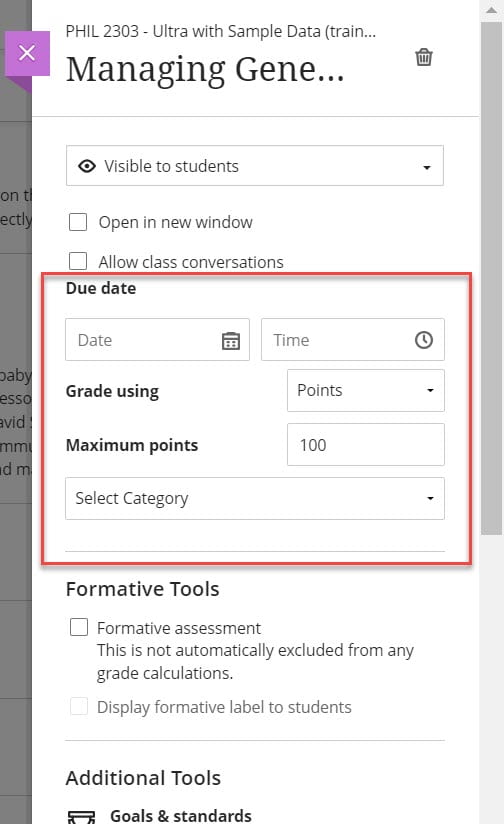
Sharing a Link to an Individual Video
- Log in to Blackboard and go to the course where you want to share the video.
- In the area where you want the video, hover until you see a line and click +.
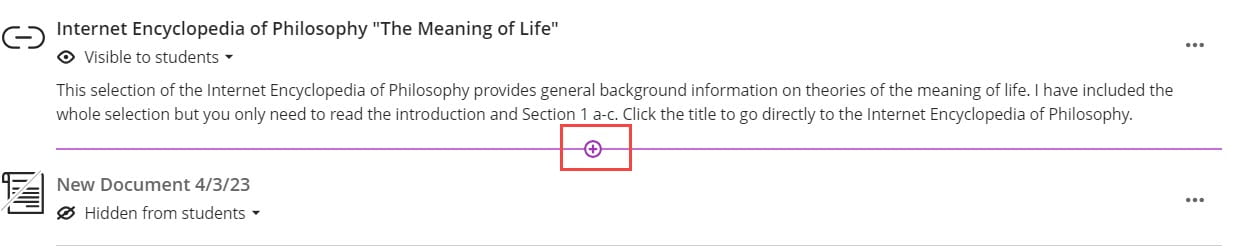
- Click Content Market.
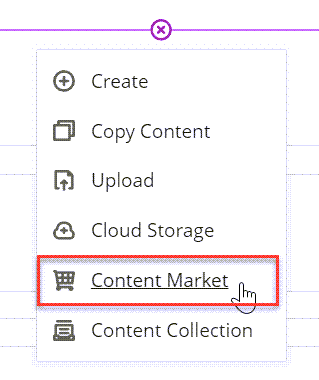
- Click LinkedIn Learning.
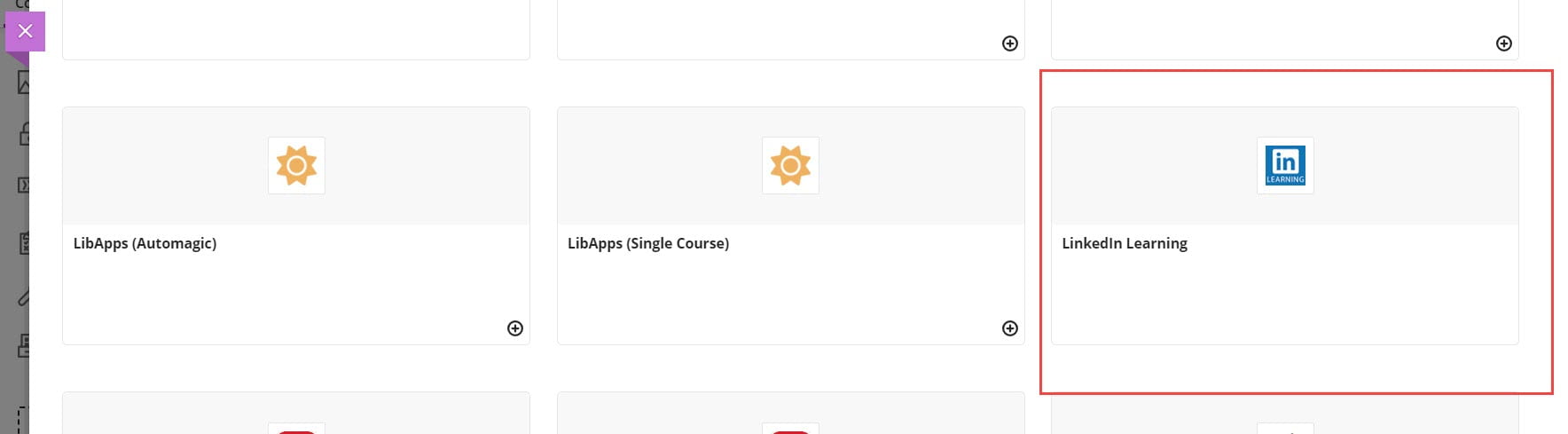
- Search for the courses you want to include.
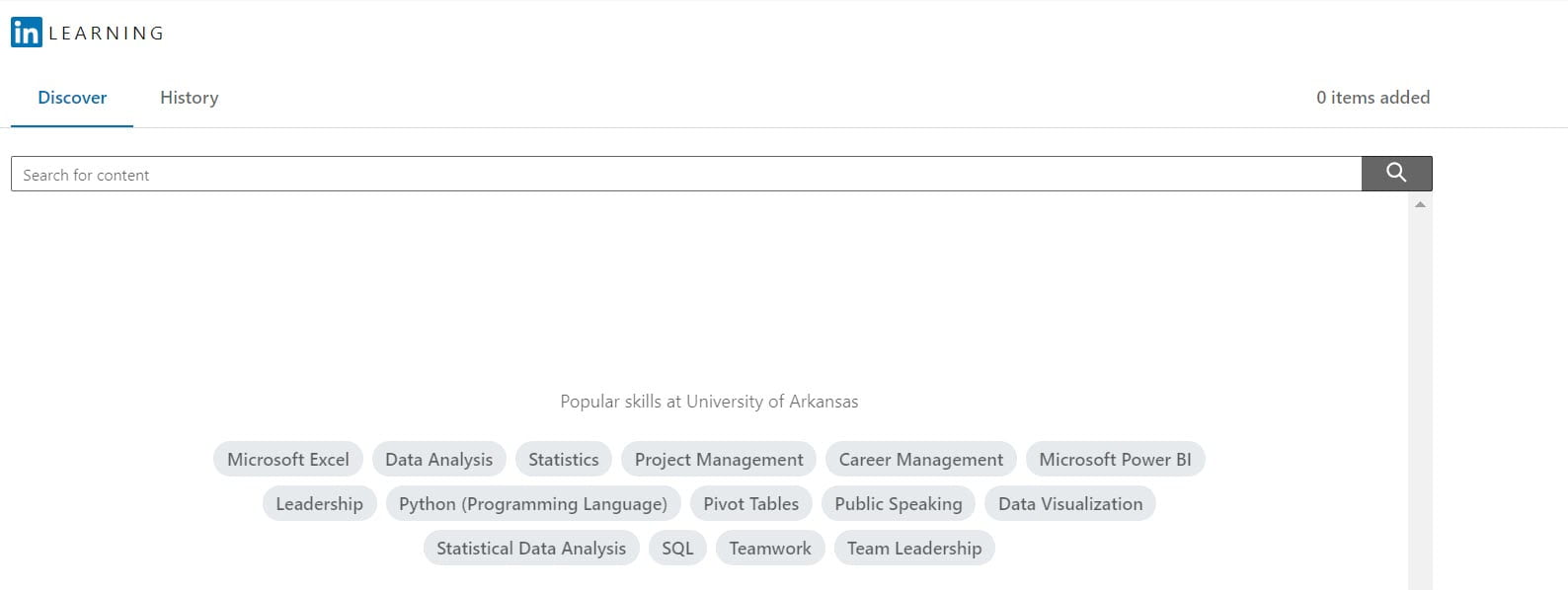
- To add individual videos instead of an entire course, click Course Contents, then click the arrow next to the video. Click Add next to the video you want to select the video.
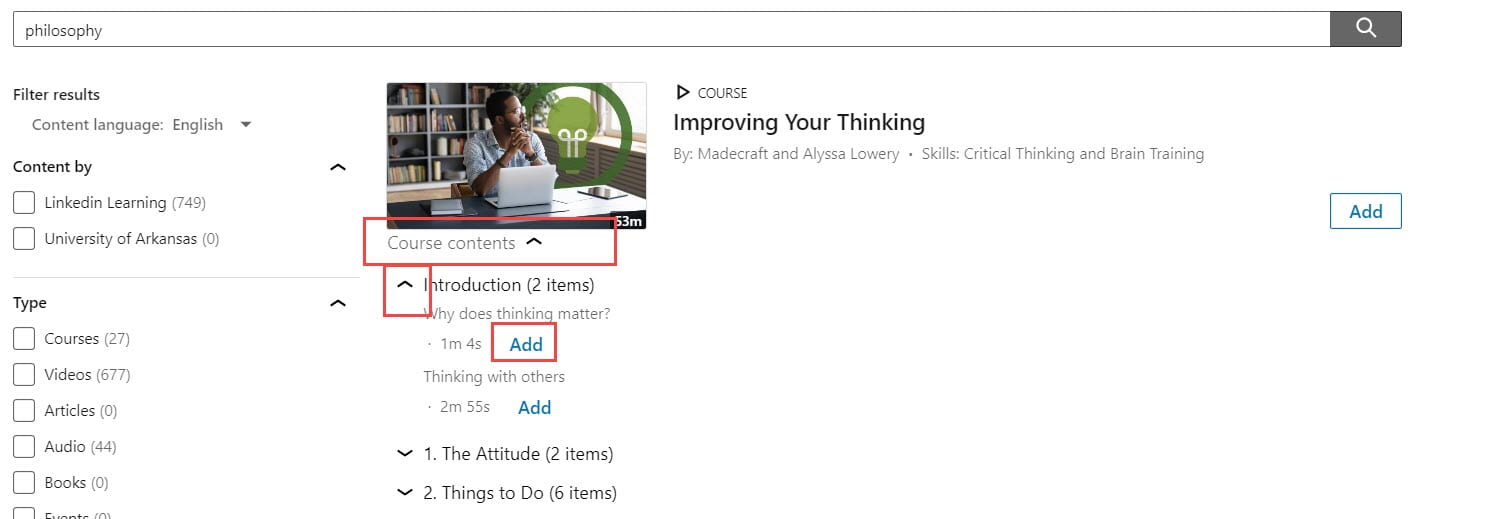
- Then click Confirm.
- These videos create a column in the grade center. By default the point value is 100. You can edit the point value. Be sure to do this before students complete the assigned videos. Click the three dots … next to the item and Click edit.
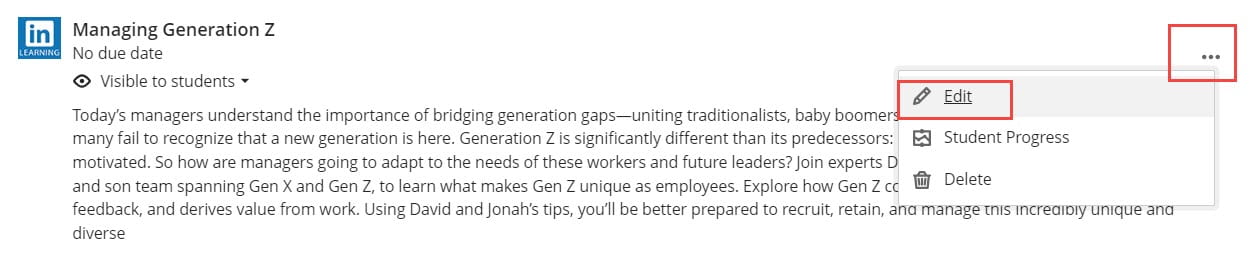
- From here you can edit the due date, points possible, and other grading information.