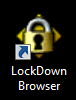Respondus LockDown Browser is a secure browser for taking tests in Blackboard. If a Blackboard test requires that Respondus LockDown Browser be used, you will not be able to take the assessment with a standard web browser. Your instructor will let you know if it is required to take a test in your course.
Installing Respondus LockDown Browser
If Respondus LockDown Browser has already been installed, skip to the next section. To download and install Respondus LockDown Browser, follow these steps:
Windows computers:
- Check the minimum system requirements.
- Visit the Respondus LockDown Browser Download Page.
- Follow the download page instructions to obtain the correct installation program.
- Start the LockDown Browser installation program and follow the onscreen instructions to complete the install.
- Once installed, look for the “LockDown Browser” icon on your desktop.
Macintosh computers:
- Check the minimum system requirements.
- Visit the Respondus LockDown Browser Download Page.
- During the installation, select Yes when prompted to run the Java application.
- Follow the onscreen instructions to complete the install.
- Once installed, look for “LockDown Browser” in your applications list.
If the LockDown Browser does not run, please right-click on the icon and run the application as an administrator.
Taking an Assessment
You must use the LockDown Browser to log into Blackboard and take your exam.
- Close all programs, unless one is used to connect your computer to the Internet.
- Open the LockDown Browser program:
- Windows users will see a shortcut on their desktop
- Macintosh users will find it in the Applications folder
- If prompted to close a blocked program (e.g. screen capture, instant messaging), choose Yes when prompted.
- Log into your Blackboard course.
- Navigate to the assessment and select the Begin button. (If the Begin button is disabled, it means that you are not running Respondus LockDown Browser.)
- Once an assessment has been started with Respondus LockDown Browser, you cannot exit until the Finish button is selected.
Additional Tips and Best Practices
Once the test has begun:
- Only click the “next question” button once per question. It may take several seconds for a click to register and open the next question. If you click the next question button more than once you could receive an error asking you to log in again*.
- Do not use the “Back” and “Forward” buttons at the top of the LockDown Browser window. If you click these buttons you could receive an error asking you to log in again*.
*If you receive an error asking you to log in again, do not click “login”. Click on “cancel”, and that should let you back into the test.