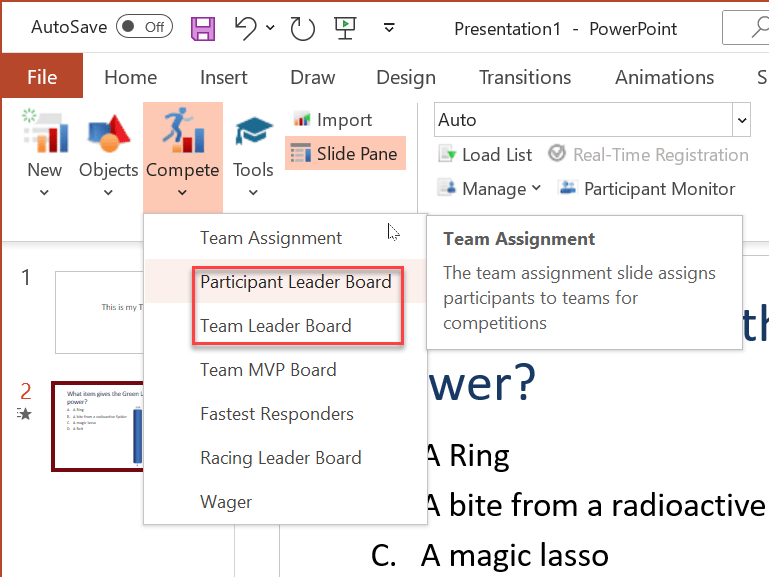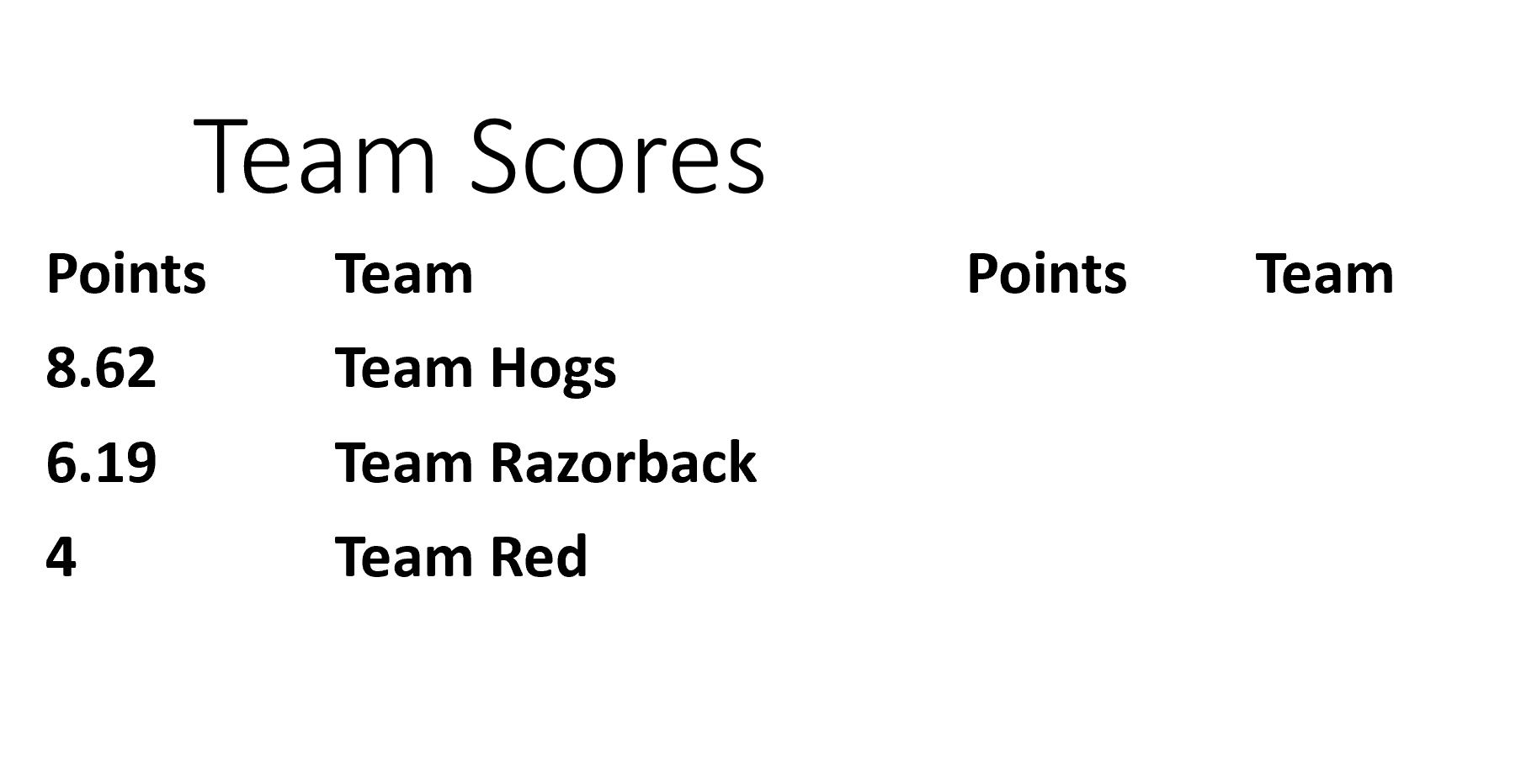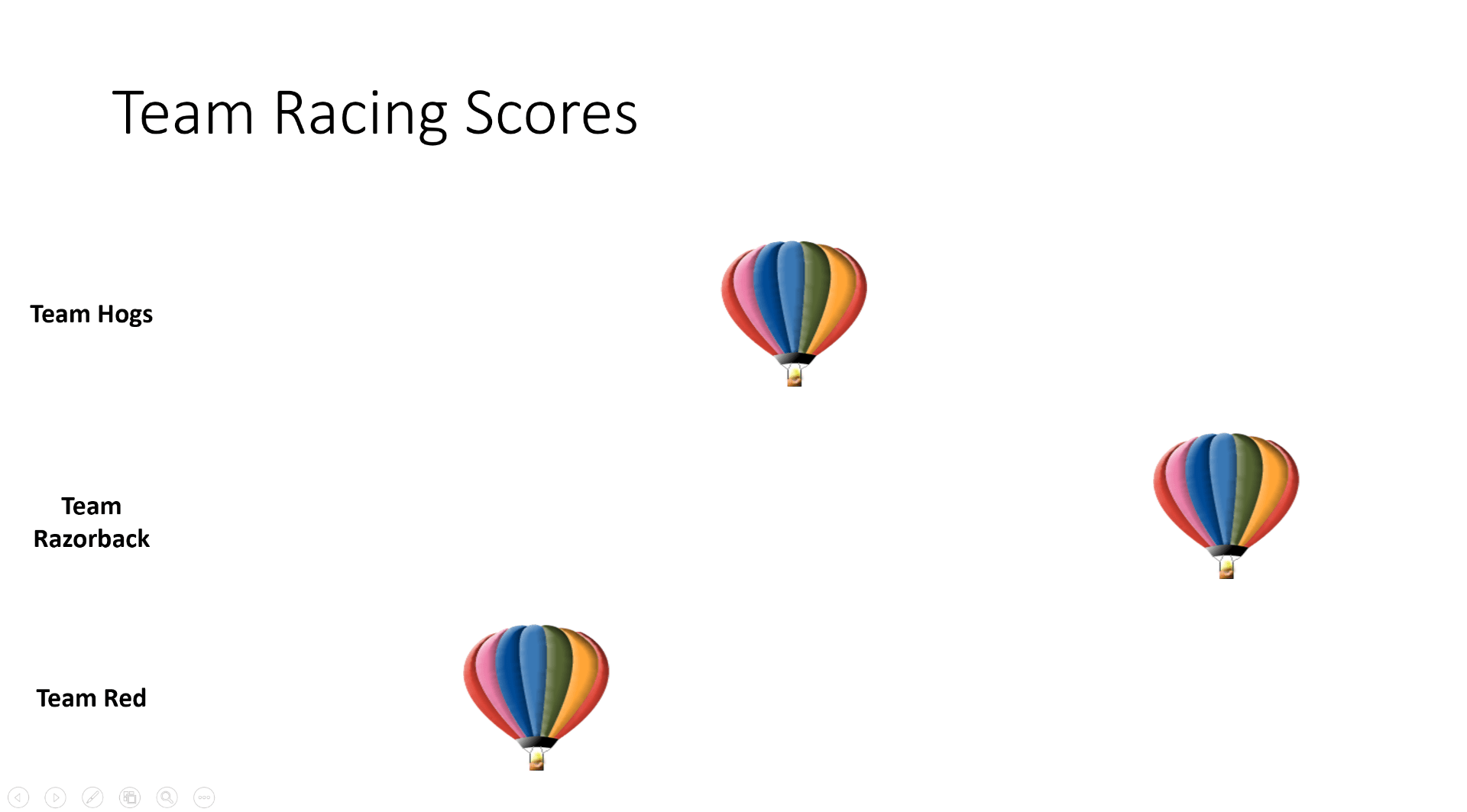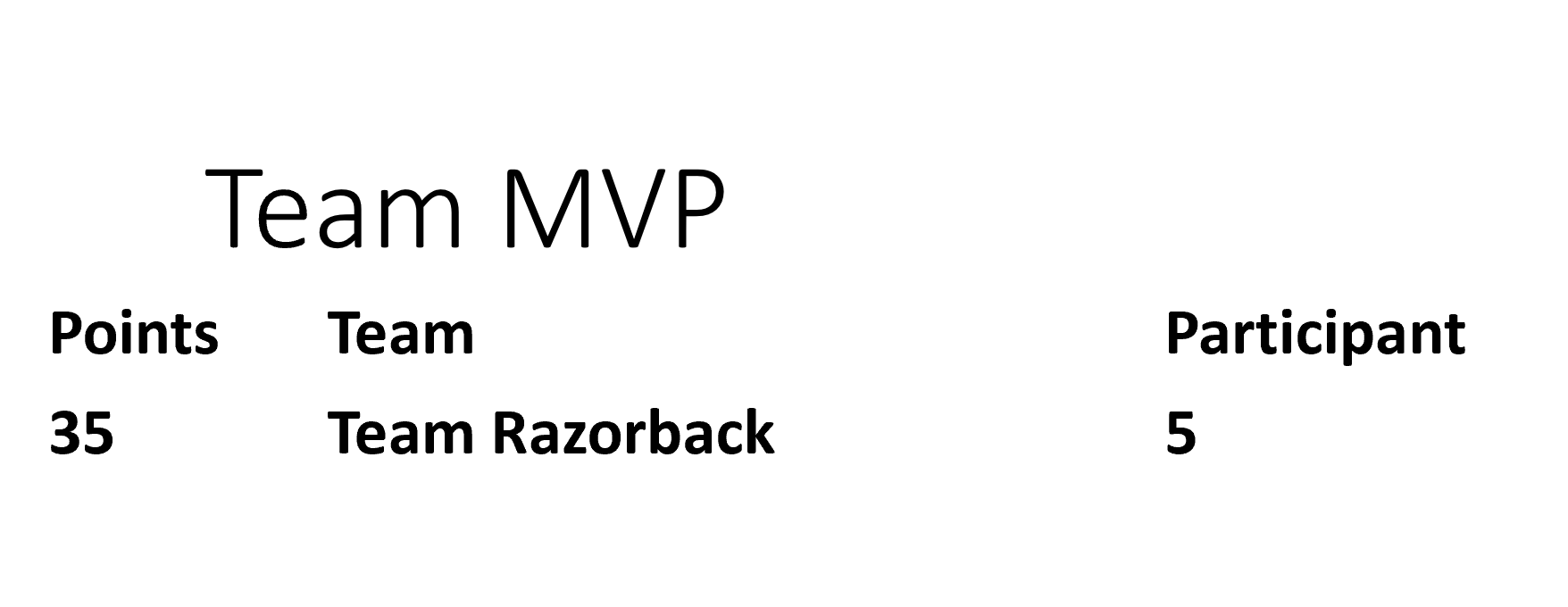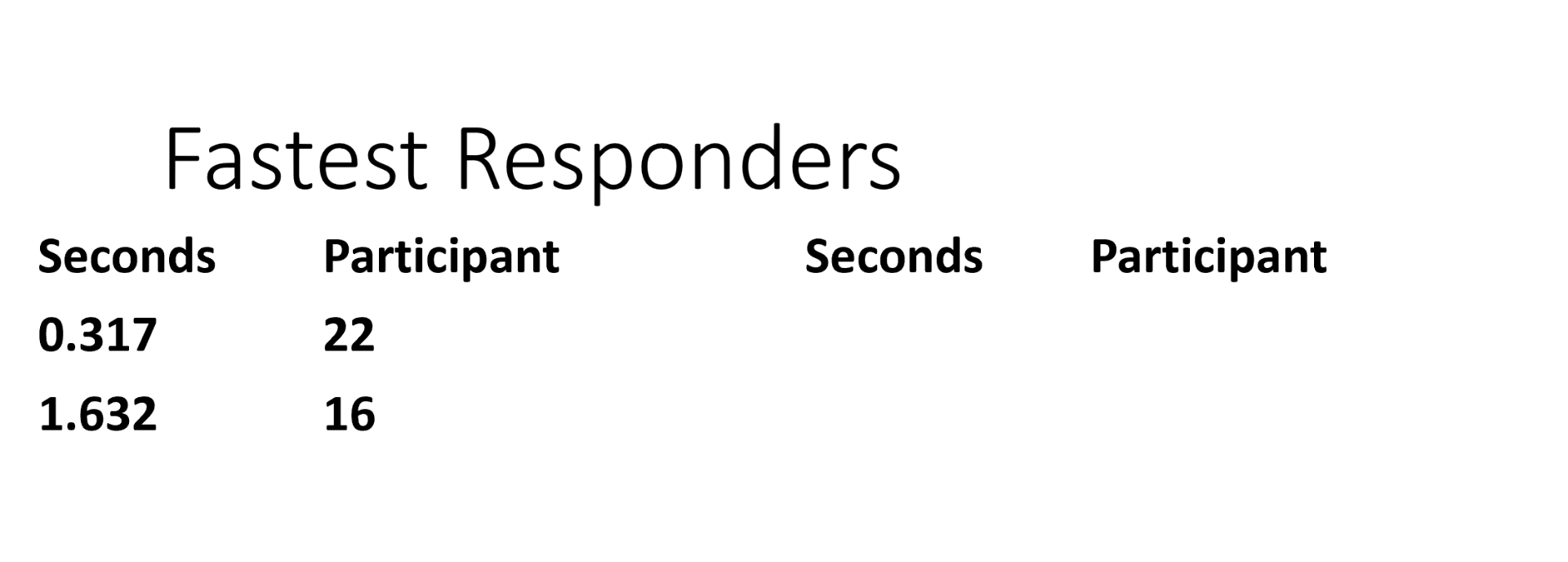Want to spice up your review sessions with a clicker game or add a competitive edge by using leaderboards in your daily lectures? Learn how in this article on using games and competitions with Clickers!
- Create a Team (Optional)
- Create Questions
- Wagers
- Leader Boards
- Team MVP Board
- Fastest Responders
- Game Show Template
Creating a Team
Teams aren’t required for competitions in PointSolutions, but they can make things more fun. There are several different ways to assign teams if you choose to do so.
- First letter of the last name
- Favorite color
- Location in the classroom
Once you’ve decided what criteria you want to use to assign your teams, you can then let them self-select their team with one question.
- Click on Compete.

- Click on Team Assignment.
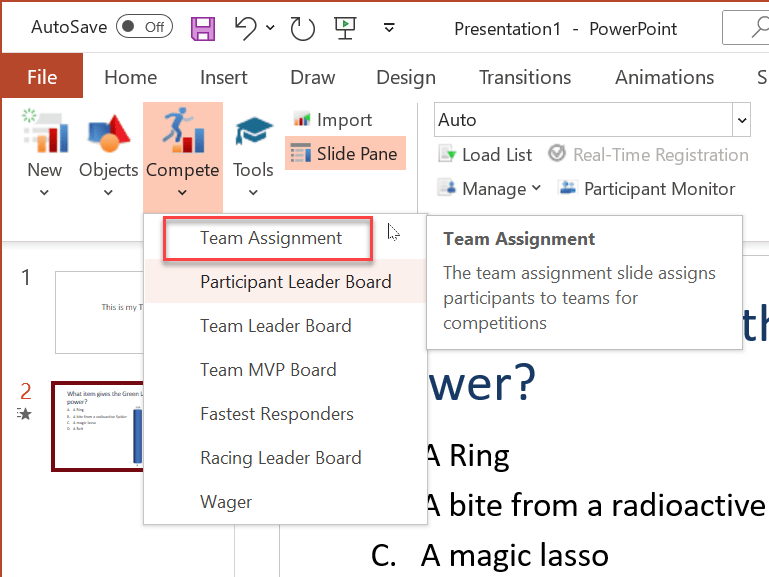
- Click on the question area and answer area and enter your desired options.
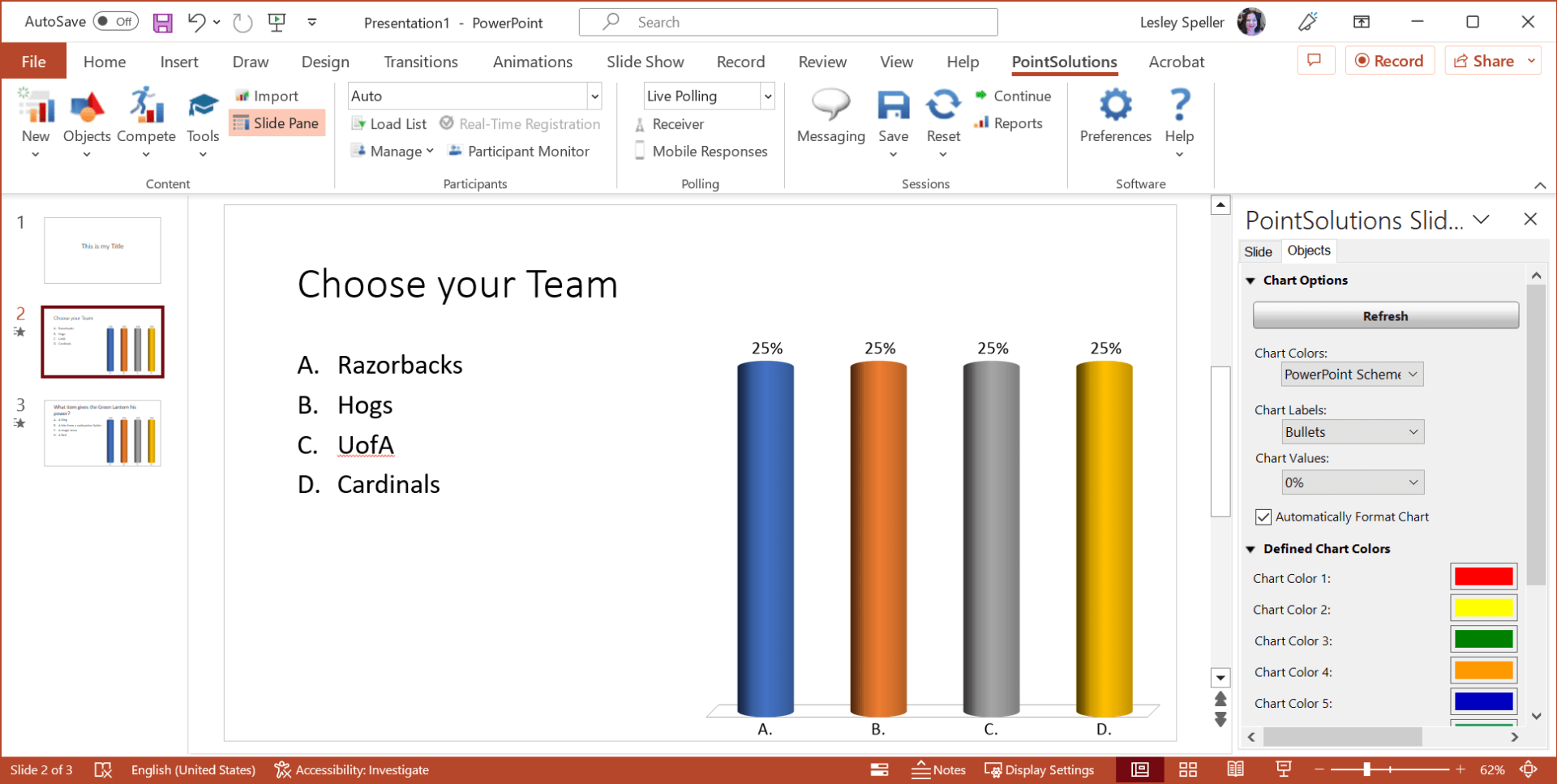
- By default, the Demographic Grouping will be set to Team and there will be a checkmark next to Use in Competition. Be sure to leave those default selections. If you want to use the same team for the remainder of the semester for competitions, click on the box next to Save to Course.
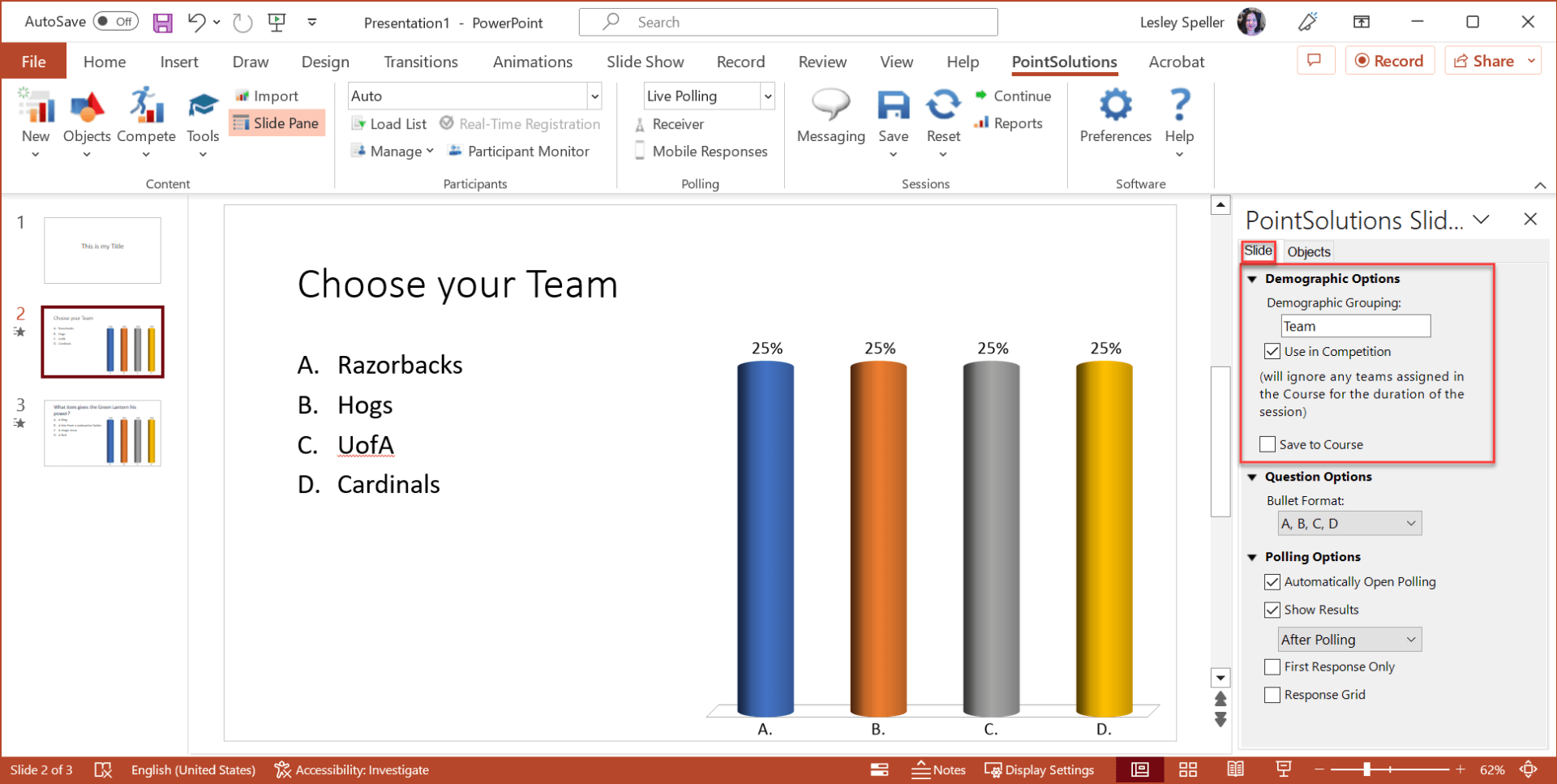
Create your Question Slides
You simply create the questions for your competition as you would any other PointSolutions questions in PowerPoint.
Be sure to give your questions correct answers and point values. Otherwise, the game will be sadly lacking in that competitive edge.
Wager Questions
Wagers are a lot like the daily double questions in Jeopardy. The students wager a percentage of their points from 0% to 100%. If they get it correct, they gain that percentage of their current points, but if they miss the question, then they lose that percentage of their total points.
- Click on Compete.

- Click on Wager.
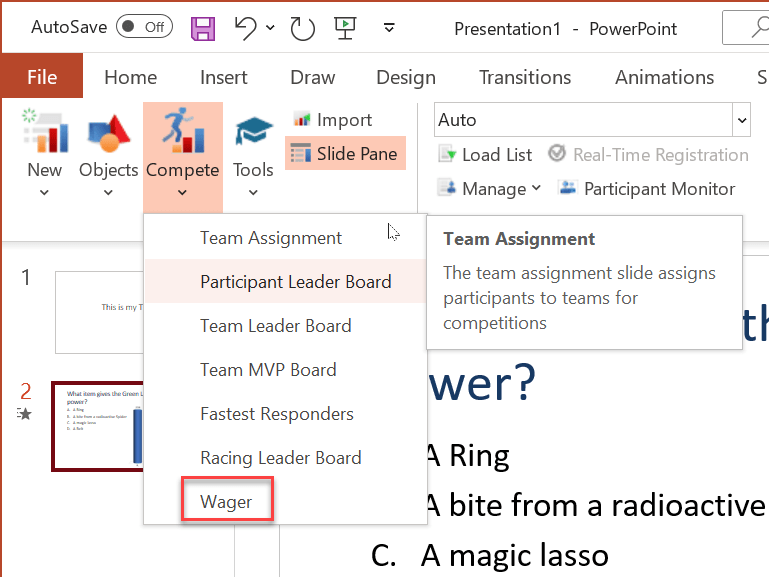
This inserts the slide above in your presentation. - Insert a question. This is the question that the wager will be based on.
Leaderboards
There are three different leaderboard options. You can create either a Participant Leader Board which shows the top responders out of the whole class, a Team Leader Board which shows an average of all the participants assigned to each team, or you can create a Racing Leader Board. The racing leaderboard shows an animated graphical representation of the competition, which is lots of fun!
When you run the Team Leader Board it will look similar to the image below.
Team Leader Board Example
Racing Leader Board Example
Team MVP Board
The Team MVP board allows you to show the Most Valuable Player on a team. This adds a healthy dose of competition between the students in a group.
Fastest Responders
Fastest Responders are those students who got the answers correct and answered quickly.
Game Show Template (In the style of Jeopardy)
- A trivia board reveals 5 categories with 5 questions per category with values ranging from 200 to 1000 points
- Team captains or representatives take turns selecting questions (“I’ll take Anatomy for 200”)
- Points are awarded for correct answers
- 25 questions total – game lasts approximately 30 minutes
Setup
- Download the What’s the Question PowerPoint
- Open the PointSolutions software.
- Click on PowerPoint Polling
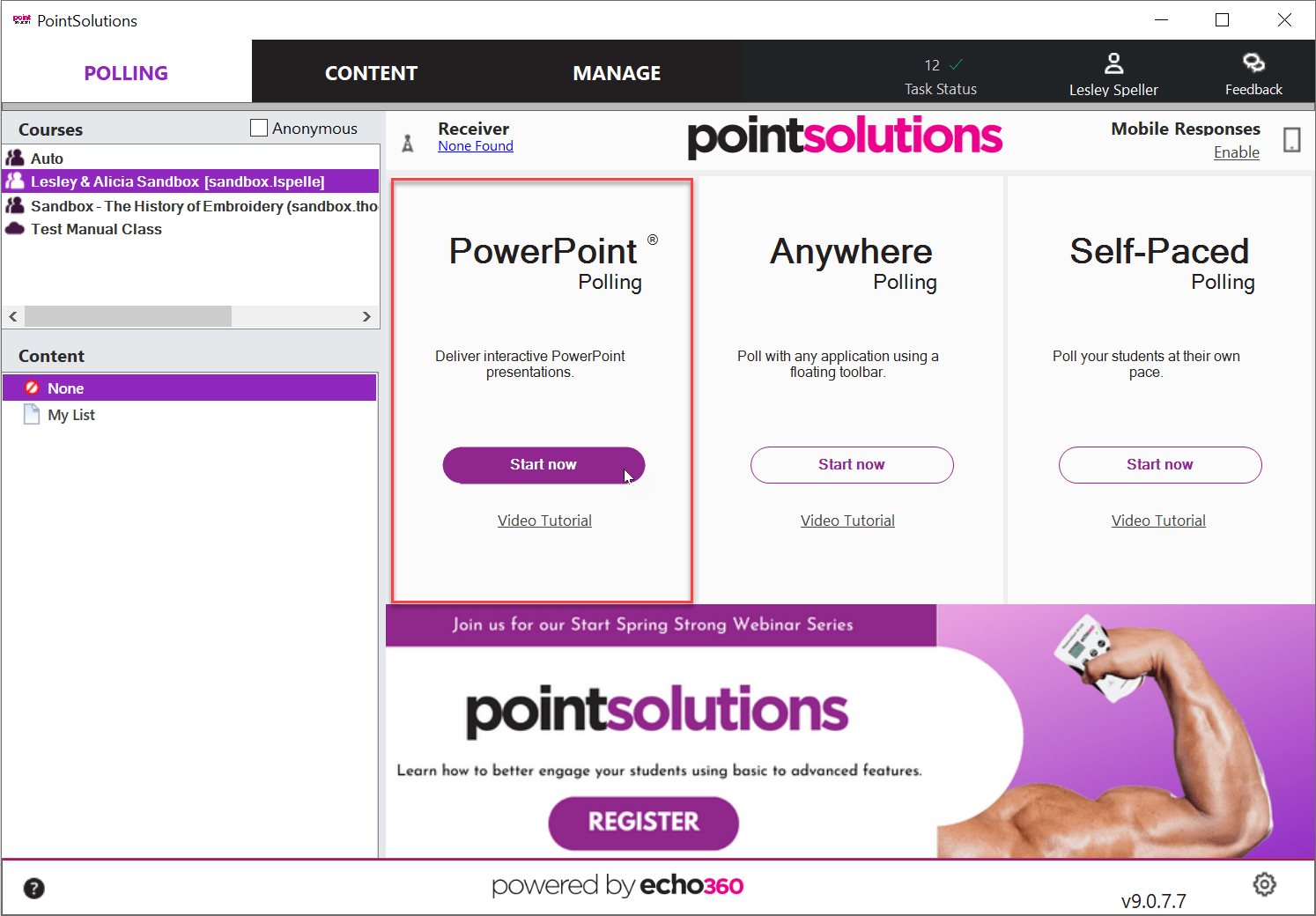
- Open the Hogs Whats-the-Question.pptx file.
- You can change both the number of teams and the names of each team if needed.
* To change the number of teams, add or delete a line.
* To change the name of a team, replace “Team #” with a name. - Customize the categories:
* Click on any of the category names to edit it.
* Type your new category – Find and replace can be useful to be sure to replace all instances of the old category with the new one. - Edit all the Answer/Question slides.
* Replace the examples or prompts with your own material.
* Don’t forget to check that the category names match the main board where you choose your category.
The only “tweaking” you may need to do involves changing which slide PowerPoint directs you to when you click on something. For instance, if you add, remove, or re-order slides, you may find that clicking on the “Scores” button (on the big board) goes to the wrong screen. To fix this:
- Right-click on “Scores”
- Click “Edit Hyperlink”
- Select the appropriate slide (Team Scores) under “Hyperlink to:”
- You may also use these steps to fix other broken hyperlinks in your presentation.