Respondus LockDown Browser has options for students to take their exams on iPads and Chromebooks. The instructor must grant permission for the use of iPads in the advanced settings when using certain settings in Respondus Monitor, however.
iPad
Students will need to download the iPad Edition of “LockDown Browser” (available from the Apple App Store). Students can follow the Student Instructions for iPads.
IMPORTANT NOTE: If you are using the screen recording feature in Respondus Monitor you will have to allow the use of iPad in Advanced Settings when deploying the test. The reason for this is that screen recording within Respondus Monitor is not available on iPads.
Chromebook
Students will need to download and install the chrome extension of Respondus LockDown Browser. They can do this by logging in to Blackboard and clicking the Respondus LockDown Browser/Respondus Monitor link on the Institutions Page under “Helpful Links.”
Students will NOT be able to search for the app directly from the Chrome web store.
The University LockDown Browser installation link on the Institutions Page will direct the student to the Chrome web store. Then select “Add to Chrome” to install the LockDown Browser Extension.
Limitations and known issues with LockDown Browser for Chromebook
- Quiz passwords (specified via the “optional password” field in the LockDown Browser Dashboard) aren’t currently supported.
- The Respondus Monitor “optional password” field is supported. This password field allows students to bypass the use of a webcam for exams using Respondus Monitor.
- The “Early Exit” feature in LockDown Browser isn’t currently supported
- LockDown Browser’s Calculator and Spreadsheet features aren’t currently supported
- The extended keyboard functions (for adding symbols and special characters) isn’t currently available
- LockDown Browser’s “Help Center” is currently unavailable
- “Allow access to specific external web domains” option is currently not supported
Enabling iPads when using Respondus Monitor with Screen Recording
Enabling both iPads must be done on a per-exam basis. Chrome is enabled by default.
- Create your exam and enable Respondus LockDown Browser on the exam.
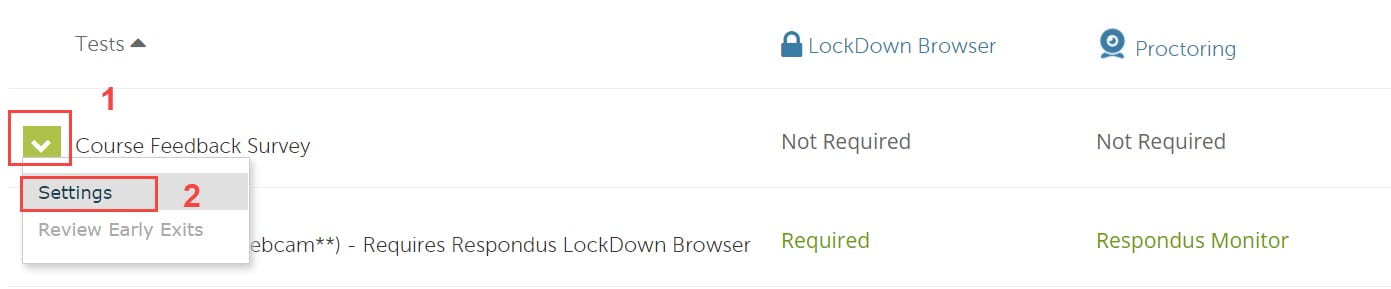
- Once you choose to require LockDown Monitor and enable Webcam + Screen or Screen Only, click Advanced Settings.

- Click on the box next to Allow use of an iPad for this exam.
- Click Save + Close.