If you are giving an in-class Blackboard exam using Respondus Lockdown Browser, it is important to be sure that all of your settings are correct. The instructions below are the recommended settings for these types of exams.
- Create your exam in Blackboard.
- Set the exam to use Respondus Lockdown Browser.
- Click the three dots (…) next to the name of the class and click Edit.

- Click on the Settings button which looks like a cog.
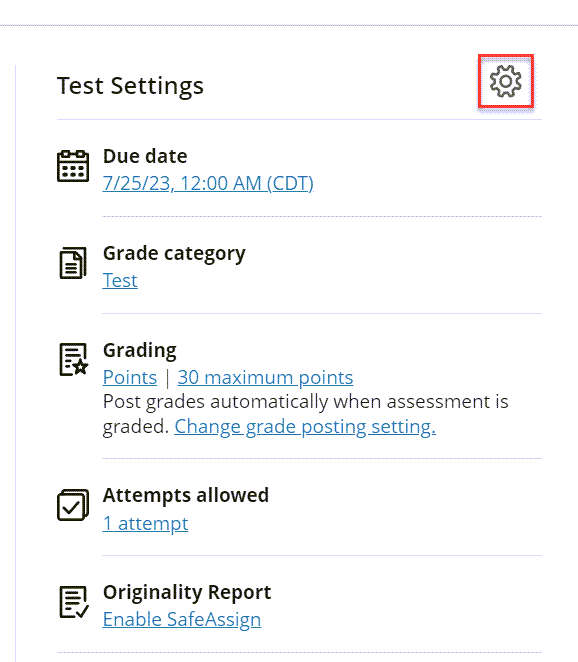
The test options are now available for review. - It is optional to set a due date. It is useful for students when there is a due date attached because they can then see it in their course calendar.
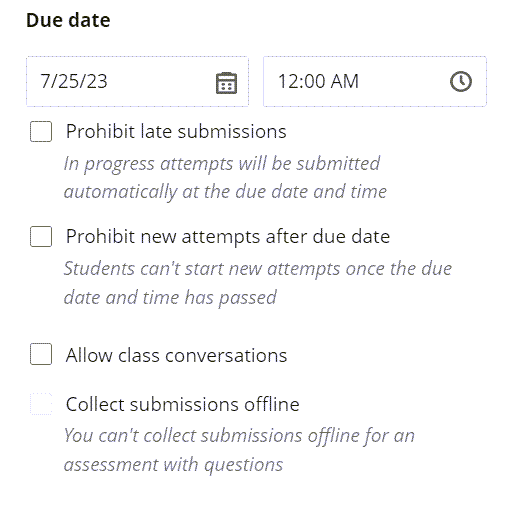
- In order for students to have a testing experience with minimal issues, be sure NOT to choose “Display one question at a time” as the viewing option. This can cause the network to get bogged down and the exam does not load properly or takes an extended period of time to load. We want to avoid this.
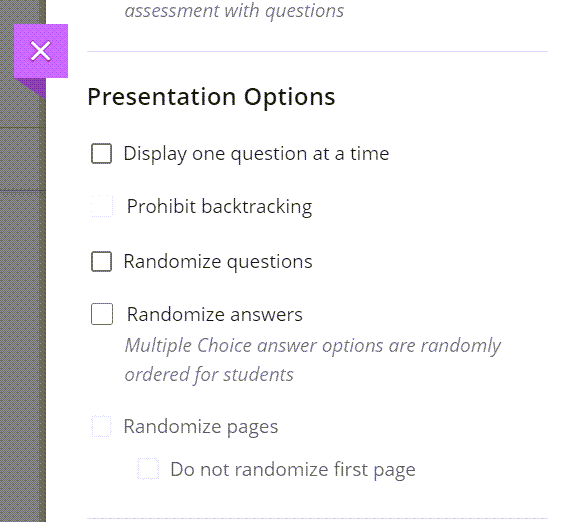
- For academic integrity reasons, you also want to be sure to check “Randomize Questions” here. This orders the questions differently for the students which makes it unhelpful for them to look at each others’ exams.
- Click Submission View.
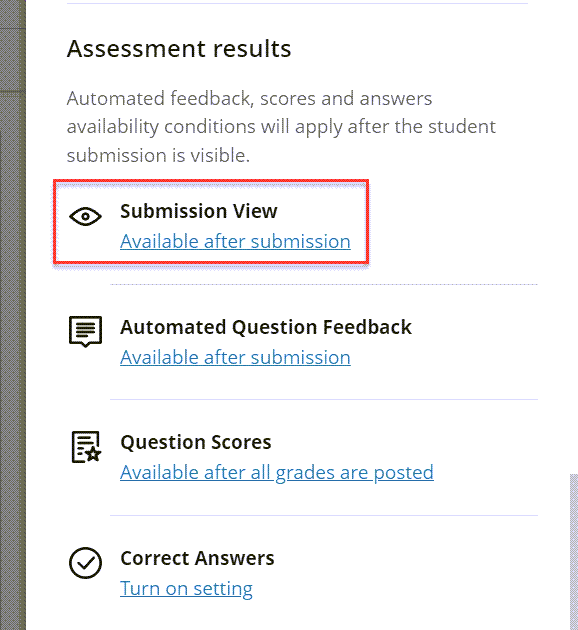
- For academic integrity reasons, you want to make sure that students cannot see the answers and questions after they submit the exam, especially if you have CEA students or absent students who have yet to take the exam. Make sure that Show correct answers is NOT checked. The students by default will see their score. If you want students to be able to see the exam, questions, answers, and feedback, choose “On Specific Date” from the drop-down menu and choose the date. You can then select what you would like them to see from the options.
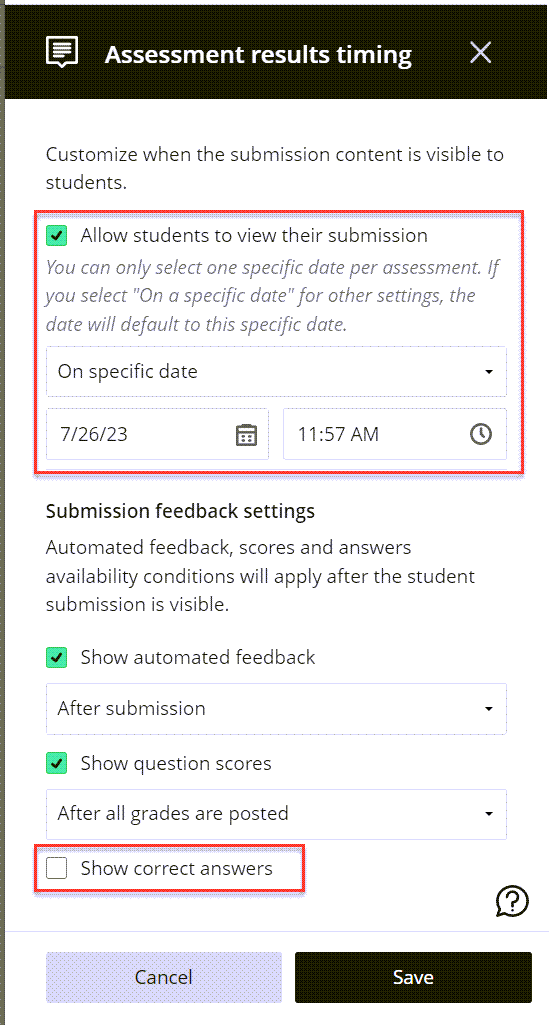
- Click Time limit.
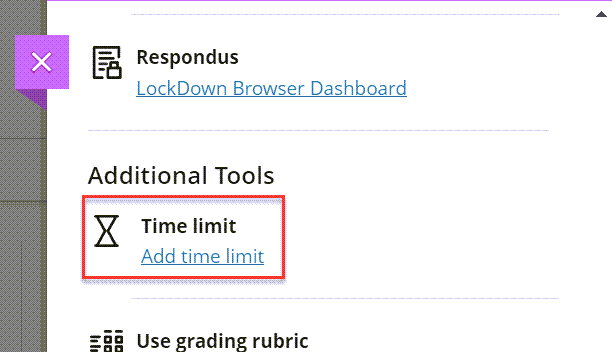
- Set the timer for the class time. We also recommend choosing Students have extra time to work after the time limit expires to prevent the test from being automatically submitted.
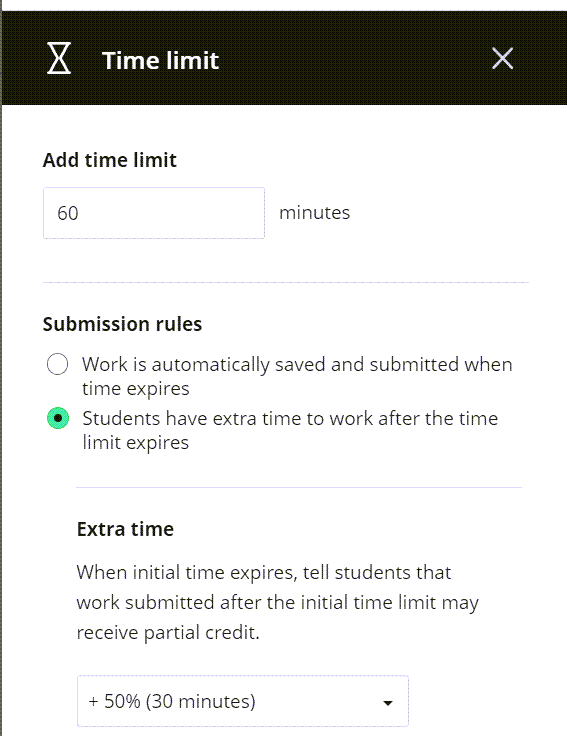 |
| - Click Save.

- Set the release conditions for the test so they will not be able to see the exam except during the time period you specify. It is important to set availability for the exam so that students cannot see it before the exam opens or after the exam period is over.
Setting CEA Accommodations in Blackboard Ultra is easy. Just follow these instructions.