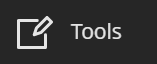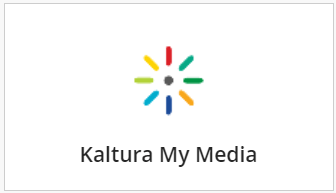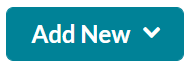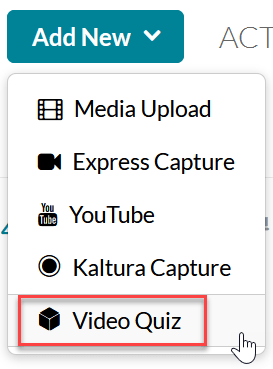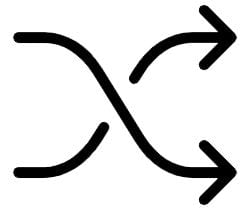Using video or audio for interactive media quizzing is a useful pedagogical tool. Kaltura enables you to easily embed questions within your media, which allows you to test students’ engagement and understanding of the media’s objective.
Contents
- Video Overview of Kaltura Interactive Video Quizzing
- Launching Quiz Editor
- Adding Questions
- Adding a Kaltura Video Quiz to Course Content
VERY IMPORTANT: After creating a video quiz, the quiz must be placed in the Blackboard Course Content for the grades to be automatically added to the gradebook. Go to Adding a Kaltura Video Quiz to Course.
Video Overview of Kaltura Interactive Video Quizzing
To start creating a media quiz, the media must first be uploaded to Kaltura’s My Media. If you want to create a recording, read Getting Started with Kaltura. Alternatively, you can choose a YouTube video for a quiz. Here is a video on How to Upload YouTube Videos to My Media, and there’s an article, Kaltura: Create a Quiz from a YouTube Video.
Launching Quiz Editor
Adding Questions
If when you open the Quiz Editor, there is a Start button, click it. This will create a copy of the original media and append the filename with, “- Quiz”. Otherwise, the media is already copied and you can begin following the steps below.
Very Important: The question type selection menu is only visible with the media is paused.
- Find a place where you want to add a question and click the Pause button.
- Select the desired question type by clicking on its icon.
- Add question text, and, if applicable, answer choices. (The example shown is for multiple choice.)
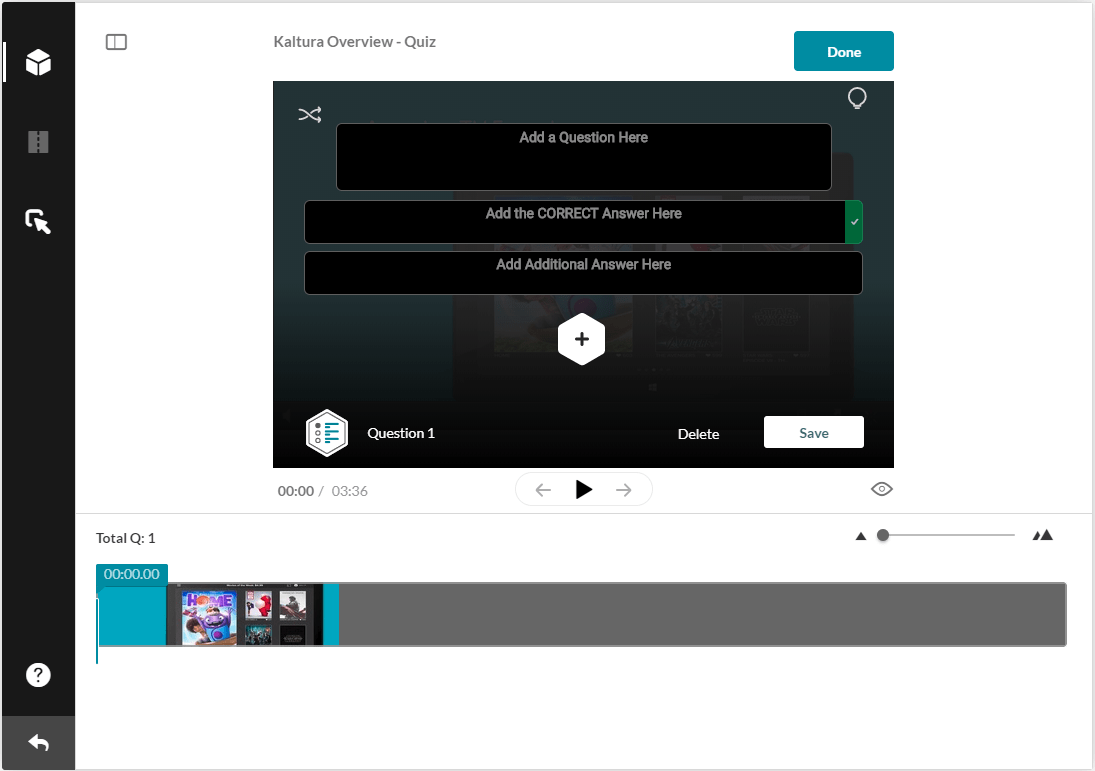
- When finished, click Save. Repeat these steps until all questions have been added.
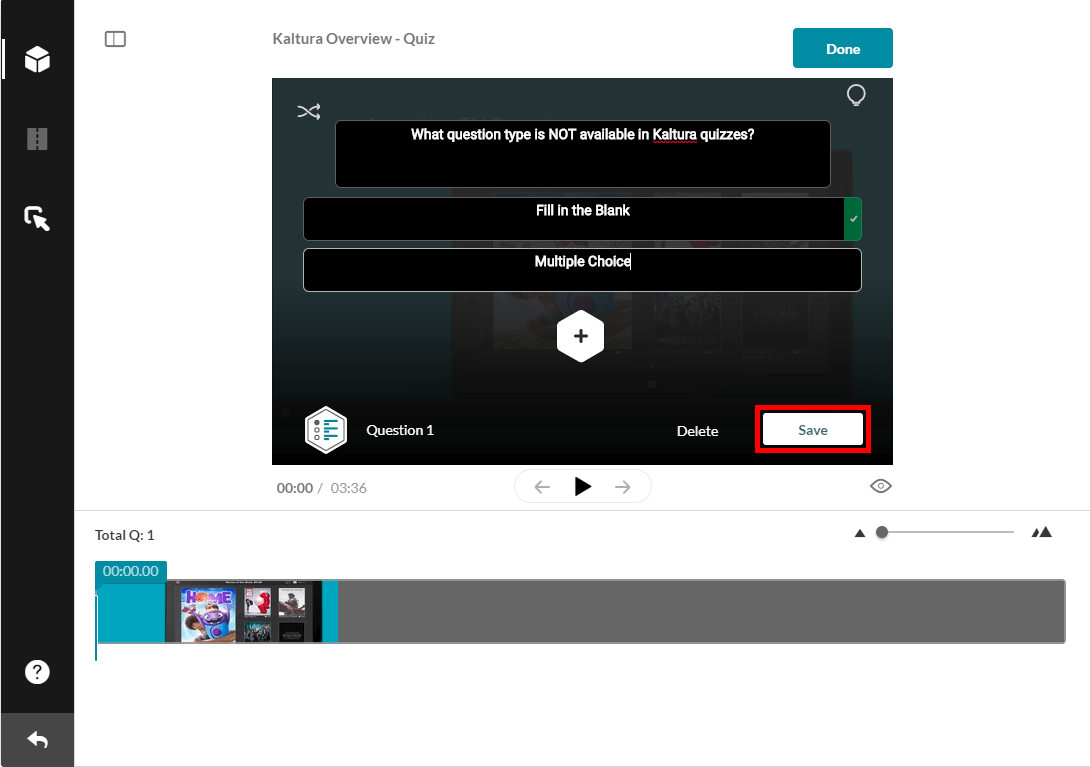
- When complete, click Done.

- You are finished creating a video quiz. It will be saved with the original title appended by “- Quiz”. Continue below to see how to place a Kaltura Interactive Video Quiz in your Blackboard course.
Adding a Kaltura Video Quiz to Course Content
- Go to the location in your Blackboard Learn Ultra course where you want to place the Kaltura Video Quiz.
- Click the plus sign (+) in the folder where you would like the Kaltura Quiz.

- Click on Content Market.
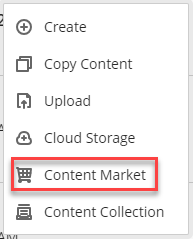
- Click Kaltura Video Quiz.
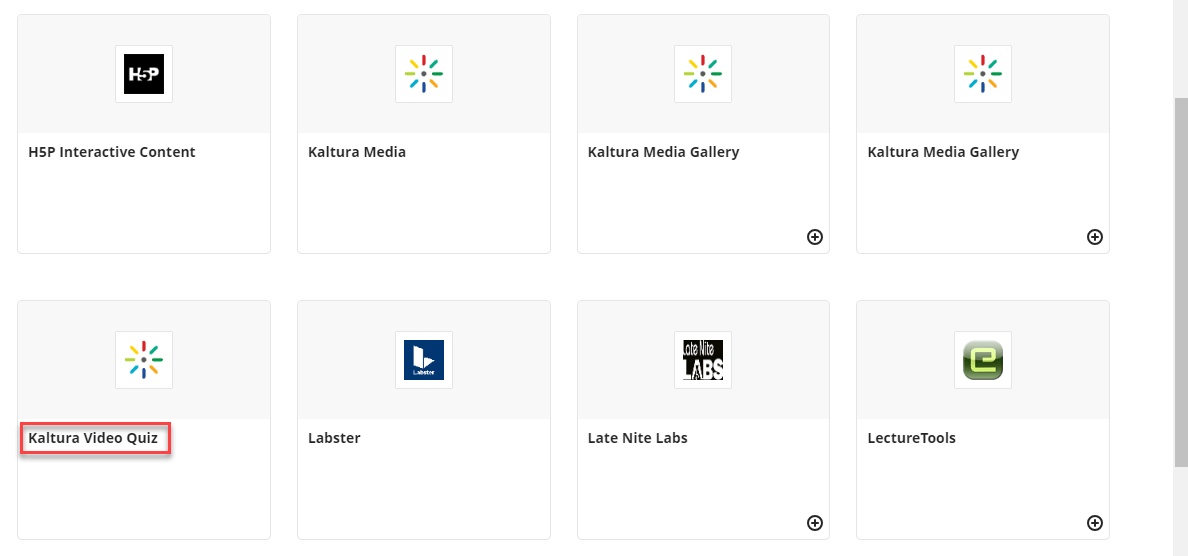
- Click Embed next to your quiz. Remember your quiz will be the original video title appended with “- Quiz”.
- If you upload the quiz this way a grade center column will automatically be created in the Grade Center and a grade will automatically be entered when the student takes the quiz.
IMPORTANT NOTE: While it is technically possible to add a “Kaltura Video Quiz” using “Add Content” in the Content Editor, this will not create a Grade Center column; thus, this workflow should not be used. Any quiz added this way will NOT be graded.
For more information about Kaltura, visit About Kaltura.