After administrators create goals, instructors can align any content item with a goal by clicking on the settings and Click Align with goals under Goals & standards.
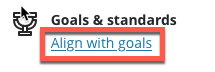
Aligning course content and activities with goals provides instructors with:
- Clarity on content coverage of desired learning outcomes.
- Performance data on student progress against standards.
- Support remediation and retention efforts based on student performance.
Note: If you do not have a gradebook item for the assessment, you can create an item or upload from an external file.
To add an alignment to a Gradebook item:
- Navigate to your course
- Click Gradebook from the top menu.

- Find the item, click on the icon heading, and click Edit
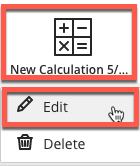
- Click on the Settings Cog
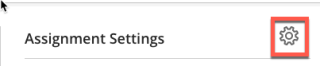
- Scroll down until you reach Additional Tools and select Align with goals under Goals & standards
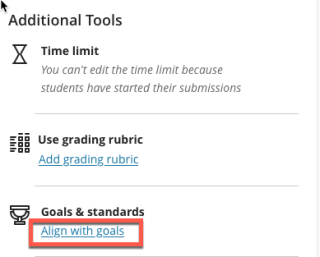
- Browse to find the outcome or search using keywords.
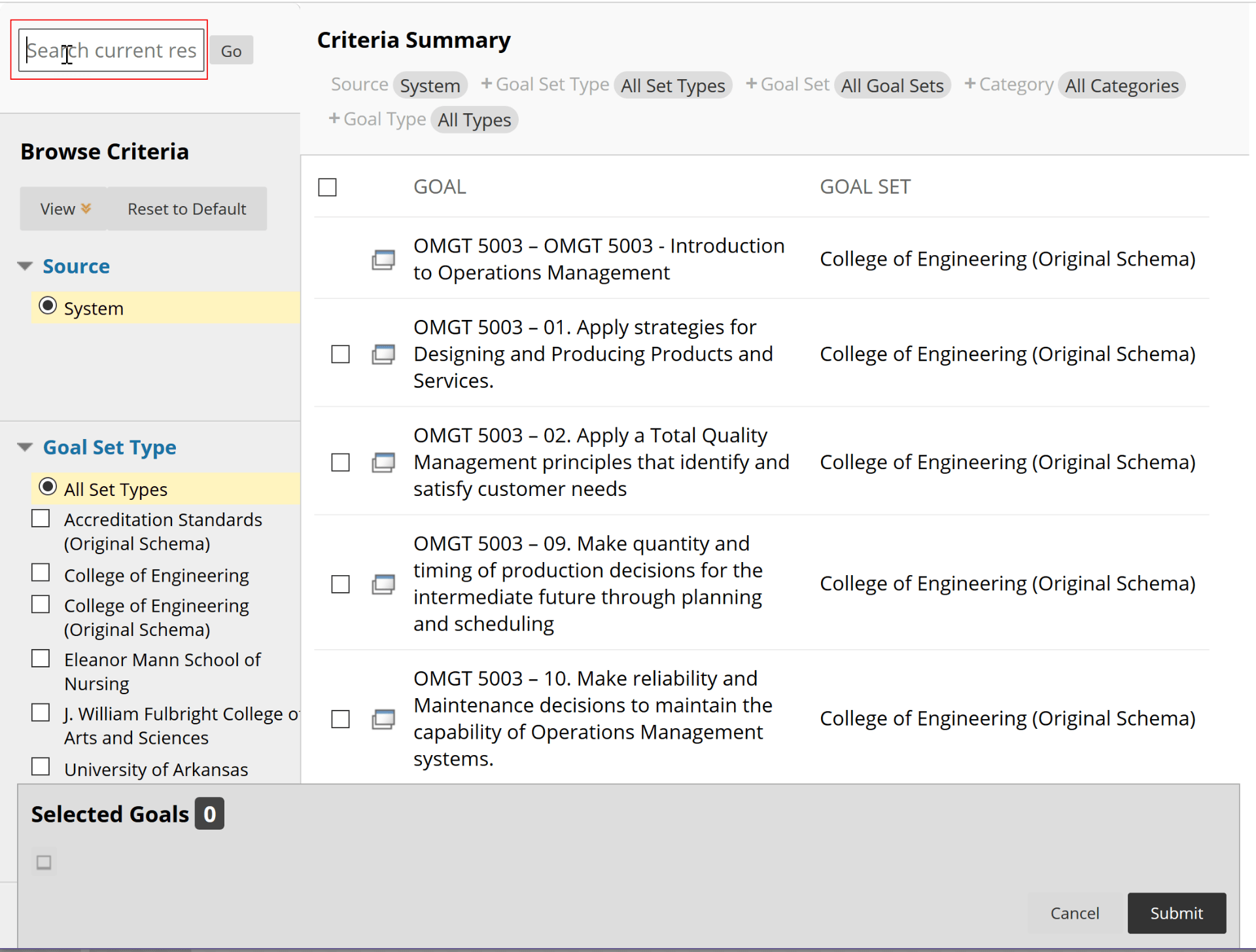
- Toggle the radio button next to the outcome to align it with the Grade Center column. Click Submit.
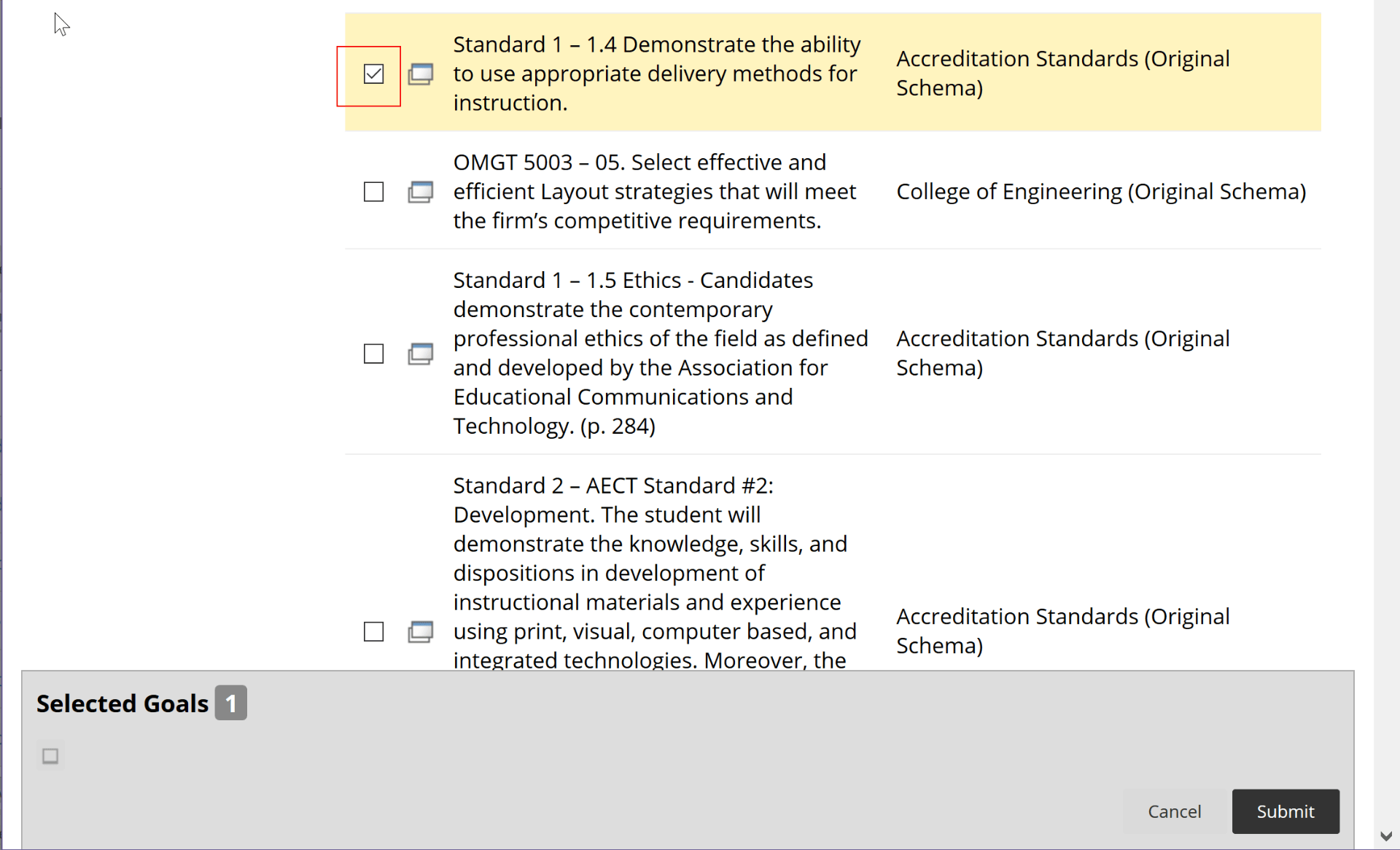
Goals
In the Ultra Course View, you can align goals to multiple items in your course:
- Assignments
- Tests, including individual questions
- Discussions
- Rubrics
- Files
- Web links
- Teaching tools with LTI connection
- Documents
To read more about assigning Goals here.
Note: Alignments are copied when you copy your course from semester to semester.
