If you have a test or survey that you used in a previous semester’s course or that you want to include in multiple sections in the same semester, you only need to create the test or survey once and you can copy it into a different course. Copying tests and surveys is not the same as copying items in the course. There are several things that you will need to do to successfully copy the test or survey.
You will first need to download the test or survey to your computer. To do this:
- Enter the course that currently has the quiz or survey you want to copy.
- In the “Course Management” menu, click Course Tools.
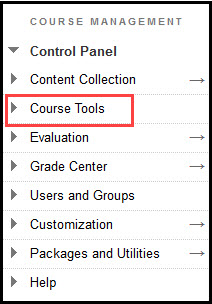
- Click Tests, Surveys, and Pools.
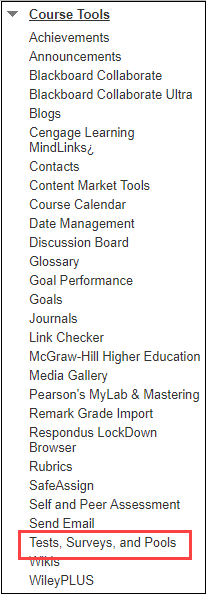
- Click Tests. (or if you are wanting to import a survey, click Surveys).

- Click the grey arrow next to the test (or survey) you want to copy.
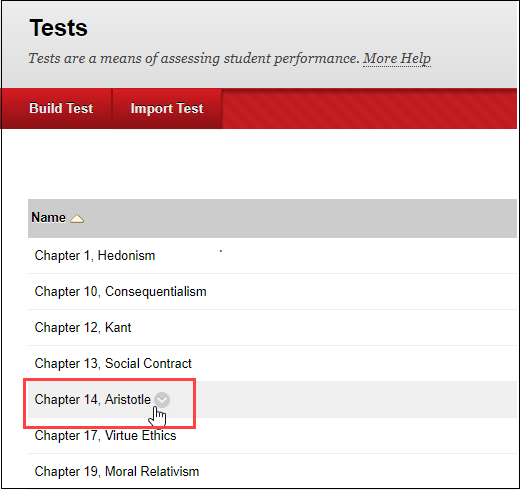
- Click Export to Local Computer. This will download the test to your computer as a zip file.
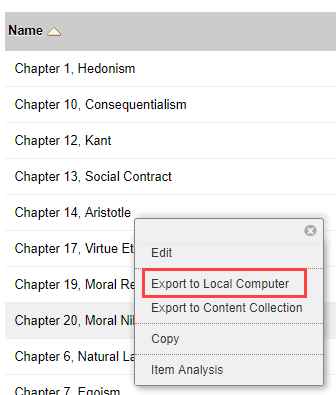
You will now need to upload the test (or survey) to the course where you want it. To do this:
- Enter the course where you want the test (or survey). Note: this is not where the test is already but where you want it to be copied.
- In the “Course Management” menu, click Course Tools.
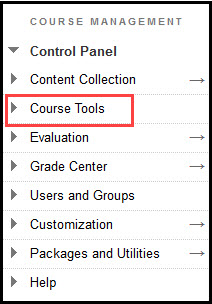
- Click Tests, Surveys, and Pools.
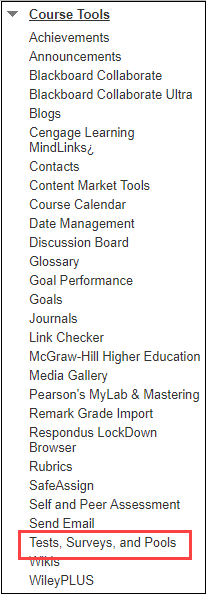
- Click Tests. (or if you are wanting to import a survey, click Surveys).

- Click Import Test. (or Import Survey)

- Click Browse my Computer.
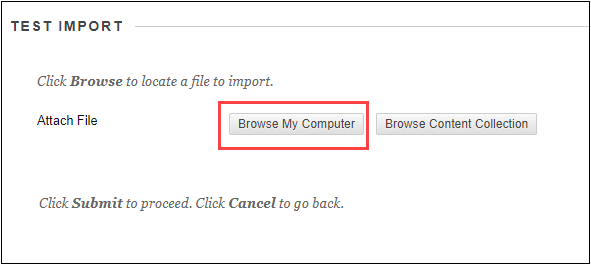
- You will need to find the zip file that you downloaded. It may be in your downloads folder. Click the Downloads folder, select the file, then click Open
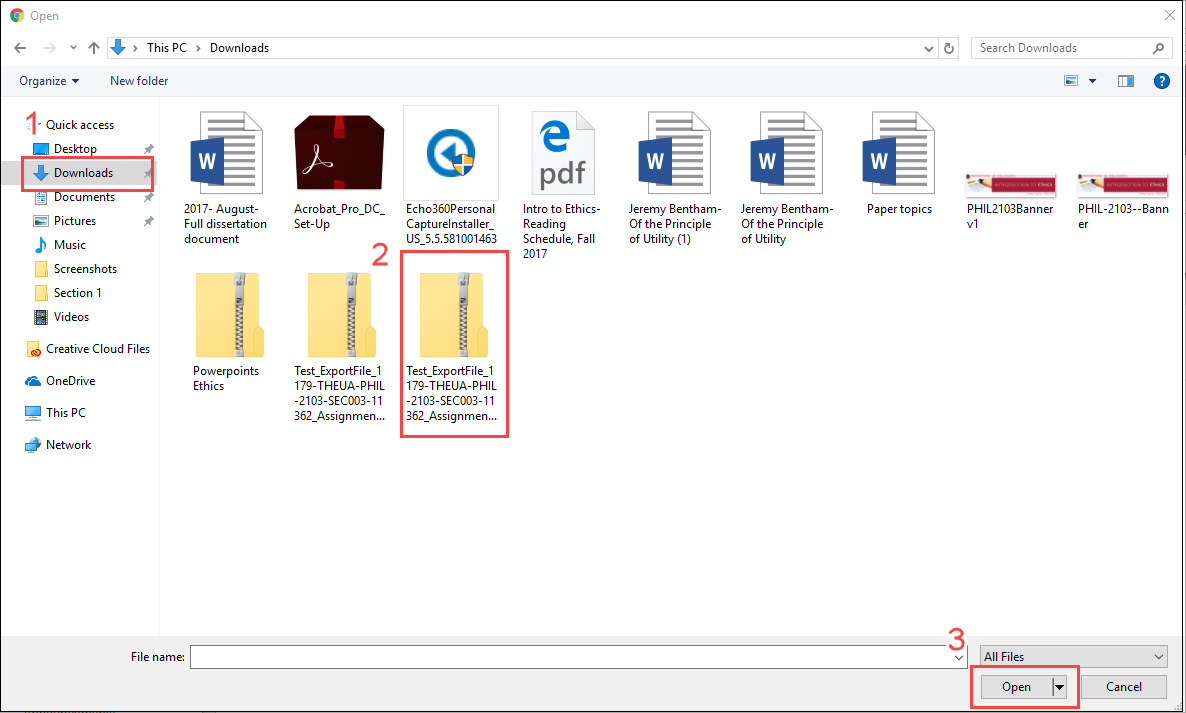
- Click Submit.
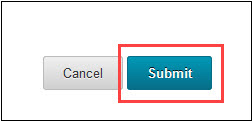
- You will get a screen informing you of a successful import. Click OK.
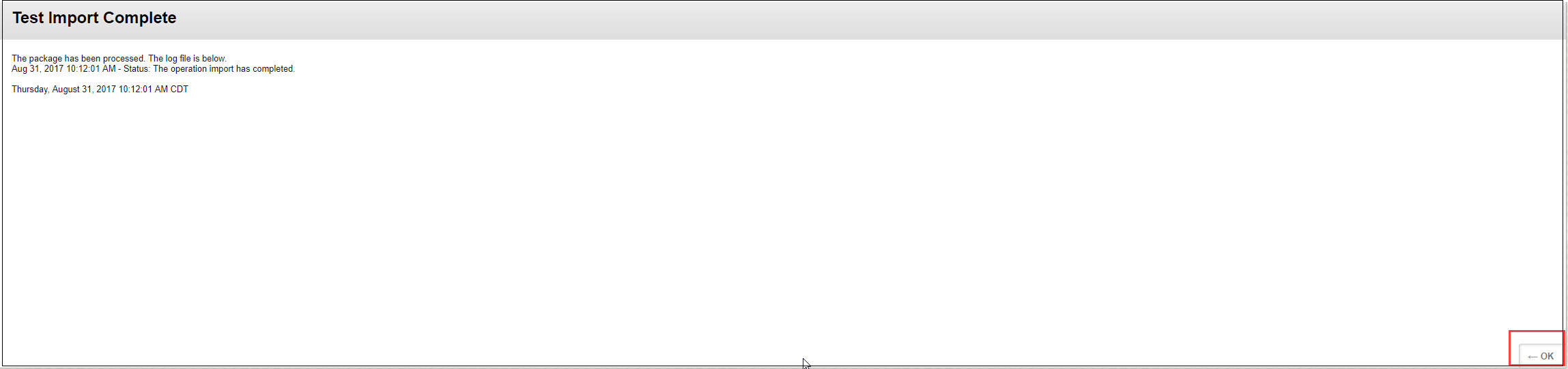
Next you will need to create the link to the test (or survey). To do this:
- Click the content area where you want the test (or survey).

- Click Assessments in the top menu.
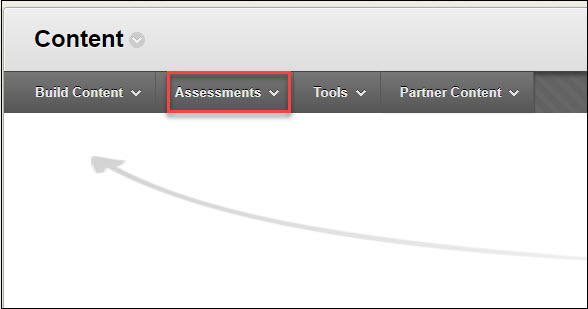
- Click Test. (or Survey)
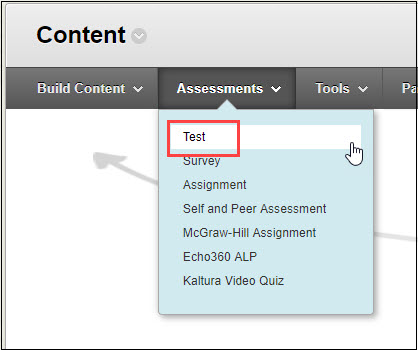
- Select the test (or Survey) from the list.
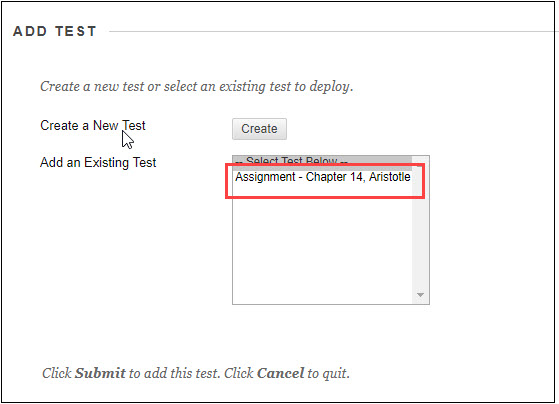
- Click submit.
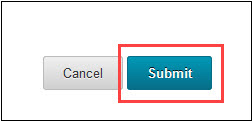
- Choose your Test Options and Click Submit.
Further Resources:
