Managing content in a Blackboard course can be time-consuming. If you are teaching multiple sections at the same time it can really add to the administration of courses. Luckily there are a few tips and tools that can help ease this administrative burden!
You can request a development shell where you do all of your prep work and course design, there are tools that allow you to post content, assignments, and announcements to multiple courses at the same time. There are exam tools that can be used to save time in creating exams for multiple sections, and there are ways to grade assignments from the “Grades” page in Blackboard.
Using Blackboard Development Courses
If you are creating a new course or making edits to an existing course, you can request a development course from bbadmin@uark.edu. Be sure to add the Course ID of the course you want to develop (example: PHIL 1003).
This will be an empty course that is not connected to any live course so there is no worry about editing existing courses. You can then copy previous courses into the development course or start over. Once you are happy with the course, you can copy it into all of the other course sections for a uniform course.
Once you copy the course into the “live” courses be sure to check your dates and adjust them as needed for the section dates and times!
If you need to add additional content during the semester, you can use the Qwickly Course Tool to add content to multiple sections at once! See the next section for details.
Qwickly - Posting Content, Announcements, Emails, and Assignments to Multiple Courses at Once
When managing multiple sections, the most time-consuming process is adding the same content or sending announcements to many different sections. With Qwickly, you can add content or send announcements once and choose to add it to multiple sections at the same time! This also works for sending emails and adding assignments.
Note that this does not work with exams because of the multitude of settings exams require.
Visit our post on Qwickly for more information.
Batch Edit
When you have multiple sections of a course you often have due dates that vary depending on class dates and times. What is due on Monday in one class is due on Tuesday in another. To complicate things, if you copy your course from one semester to another, your date settings remain intact. To edit all of the dates on assignments and content at once you can use the Batch Edit tool! This allows you to edit all of your dates at once. No need to search through your course to find individual items and edit each one by one!
Here is a post that explains how to use batch edit!
Blackboard Global "Grades" Page
Using the Blackboard Grades page on the main navigation menu allows you to see all items that need grading in one location for all courses.
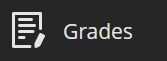
While the items do not all appear in a single grade center, this central location allows you to access all assignments that need to be graded and click to grade from there which can save you time.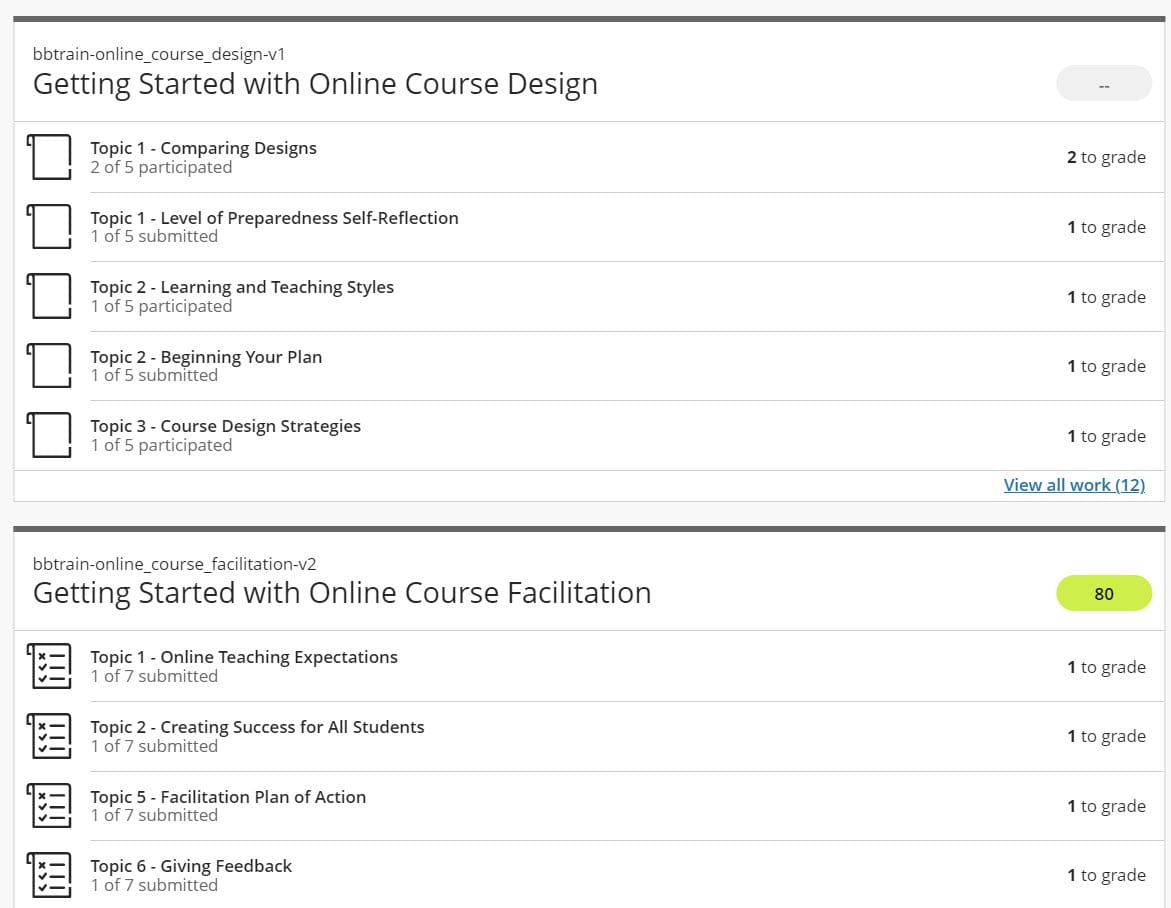
For more information on the Global Grades page, visit the Blackboard Help page on Grades.
Using Respondus 4.0 to Publish Exams to Multiple Courses
If you are using the Respondus Exam Creation Tool when creating your exams and not starting from Blackboard, there is an easy way to publish one exam to multiple courses. When you are sending the exam to Blackboard, you select to publish to multiple courses. This saves you the time of exporting and importing into other courses.
If you have previous exams that you imported — say from last semester — using this tool, you can still retrieve them from Respondus and import them into current semester courses too!
Here is a post with more details on publishing an exam to multiple courses using Respondus Exam Creation Tool.
Additional TIPS
- When creating content items and files, avoid using specific due dates in the text of an item. Instead, use the due date function in the settings. If you have due dates or class section-specific content in the body of the item you will need to edit it for each section which adds time to your administrative duties.
- Use the Course Calendar to add due dates and keep students on track.
- Qwickly allows you to check the links you have in your course to external websites. Be sure to use that if you copied content from a previous semester.
- If you need help, don’t hesitate to contact tips@uark.edu!